ที่จริงแล้วการแสดงภาพหน้าจอของโปรแกรม Autocad นั้นล้วนแล้วแต่มีการตั้งค่าต่างไว้มากมายจนไม่รู้ว่าการตั้งค่าต่างๆนั้นตั้งค่ากันอย่างไร แล้วเราควรตั้งค่าอะไรตรงไหนบ้าง
ส่วนตัวผมเองแล้วเคยลองตั้งค่าการแสดงผลหน้าจอมากมายจนคนอื่นนั้นไม่สามารถมาใช้โปรแกรมAutocad ที่เครื่องคอมพิวเตอร์ของผมได้เลย เพราะงงว่าเครื่องมือต่างๆนั้นมันหายไปไหนหมด แต่ทุกวันนี้ก็ไม่ค่อยไปเช็ทค่าอะไรมากมายหรอก ใช้ค่าเดิมๆที่เขาตั้งมาแล้วแหละดีครับ
อาจมีเรียกปุ่มต่างๆที่เราใช้ประจำและเวลาพิมพ์มันยาวเกินไปหรือจำไม่ได้ออกมาใช้ และจะพยายามให้หน้าจอสะอาดตาที่สุด อันไหนไม่ได้ใช้ก็ปิดมันไปซะ
แล้วค่อยเปิดเวลาต้องการใช้มันจริงๆด้วยการกดปุ่มที่คีย์บอร์ดเพียงปุ่มเดียวนั้นปุ่ม Fuction ที่อยู่แถวบนสุดของแป้นพิมพ์นั้นเองที่เขียนย่อเป็นตัว F1 จนไปถึง F12 บางคนอาจไม่เคยใช้เลยด้วยซ้ำไป หรือบางงคนก็ใช้เพียงไม่กี่ปุ่มเท่านั้นเอง ดังนั้นเราลองมาดูซิว่าปุ่มเหล่านนี้สามารถปิดเปิดการแสดงผลบนหน้าจออะไรได้บ้าง
F1 <Help>เรียกว่าปุ่มช่วยชีวิตก็ว่าได้ เพราะเวลาที่มีปัญหาในการโปรแกรม Autocad กดปุ่มF1และ สั่งค้นหา วิธีการใช้คำสั่งนั้นก็จะขึ้นมา ช่วยคุณได้อย่างแน่นอน
F2 <Text Window> ใช้เข้าสู่ Text Window เพื่อต้องการดูข้อมูลของคำสั่งที่ผ่านมา เหมือนการย้อนหลังดูข้อมูลของ Command Line แต่ได้ข้อมูลที่ละเอียดมากขึ้นทั้งที่ตั้งพิกัด ความยาว พื้นที่ และอื่นๆ
F3 <Osnap> คือปุ่มปิด-เปิด Oject snap ที่ช่วยแสดงตำแหน่งต่างของวัตถุเช่น จุดตัด จุดสิ้นสุด จุดกึ่งกลาง
F4 <Tablet> ใช้สำหรับการแสดงผลการใช้งานตารางบนคำสั่งบน Digitizing ทำให้ภาพในตารางคำสั่งไปปรากฏที่หน้าจอ ก็คือคำสั่งที่เราพิมพ์ลงไปจะเปลี่ยนจากการแสดงที่ Command Line ไปแสดงผลที่หน้าจอบริเวณไกล้กับเคอเซอร์แทน
F5<Isoplane> เป็นการควบคุมการเปลี่ยนระนาบการเขียนแบบในภาพแบบ Isometric และ Oblique โดยจะเปลี่ยนการฉายภาพด้านบน ด้านข้าง
F6<Coords> การควบคุมการแสดงพิกัดของ Cross Hair ตลอดเวลาที่มันเคลื่อนไหวไปยังส่วนต่างๆของหน้าจอ
F7<Grid> ใช้ควบคุมการปิด-เปิด Grid ที่แสดงจุดต่างๆที่แสดงบนหน้าจอ
F8<Ortho> ใช้ควบคุมปิด-เปิด Ortho ในการเคลื่อนที่ของ Crodd hair ให้ไปในทางที่ตั้งฉากหรือเคลื่อนที่อย่างอิสระโดยไม่คำนึงแนวตั้งหรือแนวนอนการตั้งฉากใดๆ
F9<Snap> เป็นการควบคุม Cross Hair ให้เคลื่อนที่ตามระยะที่กำหนดเท่านั้นไม่ว่าจะเป็นแนวนอนหรือแนวตั้งก็จะมีการเคลื่อนไปในระยะที่เท่ากันทุกด้าน
F10<Polar> ช่วยควบคุมการปิด-เปิดการใช้งาน Polar Tracking ที่ทำให้ Cross hair อยุ่ในตำแหน่งใดๆที่เป็นไปตามมุมที่เราตั้งค่าไว้
F11<Otrack> เป็นการปิด-เปิดการใช้งาน Object snap tracking ที่คอยบอกแนวที่ตั้งฉากกับจุดที่เลือกนั้น
F12 <Dynamic> ควบคุมการปิด-เปิด Dynamic input คือการแสดงผลค่าต่างๆไว้ที่หน้าจอไกล้กับ Cross hair
การตั้งค่าและปิด-เปิดการแสดงผลหน้าจอเหล่านี้อย่าเพิ่งไปกังวลกับมัน ค่อยๆปรับใช้ไปแต่ละอย่างและอย่าลืมว่า "โปรแกรมคอมพิวเตอร์มาช่วยทุนแรงและเวลา"ไม่ใช้มาเพิ่มเวลาการทำงานของคุณ หรือทำให้คุณปวดตับ
ความรู้เรื่องการเขียนแบบด้วยโปรแกรม AutoCAD ติดต่อโฆษณา onwatchara@gmail.com
Autocad ws ใช้ได้แล้วบนมือถือ Android
สำหรับวิศวกร สถาปนิก และนักออกแบบที่ต้องทำงานโดยใช้โปรแกรม Autocad คงตื่นเต้นไม่น้อย เพราะตอนนี้ Autocad ได้เปิดตัว Autocad WS ที่สามารถทำให้คุณทำงานได้ทุกสถานที่ ทุกเวลา
ไม่ว่าจะใช้ Windows หรือ Mac ก็ตาม รวมไปถึง iPhone และ iPad อีกด้วย คุณไม่จำเป็นต้องถือกระดาษแผ่นใหญ่ไปหน้างานอีกแล้ว เพียงคุณมีโทรศัพท์มือถือที่ใช้ระบบปฏิบัติการ Android 2.1 Eclair เป็นขั้นต่ำ
คุณก็สามารถเปิดแบบในนามสกุล.dwg หรือนามสกุลอื่นที่ใช้ Autocad เปิดได้ในเครื่องคอมพิวเตอร์ทั่วไปก็สามารถเปิดได้เช่นกัน
ข่าวล่าสุดในวงการการออกแบบและเขียนแบบด้วยโปรแกรม Autocad ในตอนนี้สามารถใช้งานบนมือถือที่ใช้ระบบปฏิยัติการ Android 2.1 Eclair ความสามารถของ AutoCad ในเวอร์ชั่นของแอนดรอยนี้ ไม่ต้องยึดกับตัวโปรแกรมบนเครื่อง PC อีกแล้ว
เพราะตอนนี้คุณสามารถทำงานบน browser ต่างๆได้เลย นอกจากนี้ยังมี iPhone และ iPad App ให้คุณสามารถแก้ไขงาน ดูแบบกันหน้า Site ได้เลยทีเดียว ใช้งานไม่ยากอะไรสำหรับคนที่เคยใช้ Autocad อยู่แล้ว แต่อาจจะงงๆนิดหน่อย ทำความคุ้นเคยกันซักพักนึง
แต่จุดอ่อนยังอยู่ที่ ตัวโปรแกรมไม่สามารถเปิดไฟล์จากในเมลได้ ต้อง สมัครสมาชิก www.autocadws.com ก่อนเท่านั้น และ upload ไฟล์ไว้บนเวป แต่ข้อดีก็คือ ไฟล์เดียว เปิดดูและแก้ไขที่ไหนก็ได้
ไม่ว่าจะใช้ Windows หรือ Mac ก็ตาม รวมไปถึง iPhone และ iPad อีกด้วย คุณไม่จำเป็นต้องถือกระดาษแผ่นใหญ่ไปหน้างานอีกแล้ว เพียงคุณมีโทรศัพท์มือถือที่ใช้ระบบปฏิบัติการ Android 2.1 Eclair เป็นขั้นต่ำ
คุณก็สามารถเปิดแบบในนามสกุล.dwg หรือนามสกุลอื่นที่ใช้ Autocad เปิดได้ในเครื่องคอมพิวเตอร์ทั่วไปก็สามารถเปิดได้เช่นกัน
ข่าวล่าสุดในวงการการออกแบบและเขียนแบบด้วยโปรแกรม Autocad ในตอนนี้สามารถใช้งานบนมือถือที่ใช้ระบบปฏิยัติการ Android 2.1 Eclair ความสามารถของ AutoCad ในเวอร์ชั่นของแอนดรอยนี้ ไม่ต้องยึดกับตัวโปรแกรมบนเครื่อง PC อีกแล้ว
เพราะตอนนี้คุณสามารถทำงานบน browser ต่างๆได้เลย นอกจากนี้ยังมี iPhone และ iPad App ให้คุณสามารถแก้ไขงาน ดูแบบกันหน้า Site ได้เลยทีเดียว ใช้งานไม่ยากอะไรสำหรับคนที่เคยใช้ Autocad อยู่แล้ว แต่อาจจะงงๆนิดหน่อย ทำความคุ้นเคยกันซักพักนึง
แต่จุดอ่อนยังอยู่ที่ ตัวโปรแกรมไม่สามารถเปิดไฟล์จากในเมลได้ ต้อง สมัครสมาชิก www.autocadws.com ก่อนเท่านั้น และ upload ไฟล์ไว้บนเวป แต่ข้อดีก็คือ ไฟล์เดียว เปิดดูและแก้ไขที่ไหนก็ได้
เทคนิคการใช้เมาส์ในการเขียนแบบด้วยโปรแกรม Autocad
การใช้เมาส์ใน Autocad เป็นการฝึกใช้งานพื้นฐานที่เราควรรู้ เข้าใจและใช้อย่างชำนาญ มิฉะนั้นแล้วคุณก็ไม่สามารถใช้งานได้เต็มประสิทธิภาพอย่างแน่นอน
เมาส์เป็นอุปกรณ์สำหรับชี้ตำแหน่งบนหน้าจอผ่านตัวชี้เมาส์ โดยปกติแล้วเราสามารถเรียกคำสั่งต่างๆบนหน้าจอผ่านไอคอนต่างบนโปรแกรมได้เลย แล้วสามารถสร้างรูปวาด แก้ไขรูปวาดโดยใช้เมาส์ได้เลย หากคุณไม่ได้ต้องการความแม่นยำทั้งเรื่องของขนาดและพิกัดที่แน่นอน
หากไม่อย่างนั้นแล้วต้องใช้ทั้งเมาส์และคีย์บอร์ดไปพร้อมกันจึงจะเพิ่มประสิทธิภาพและความรวดเร็วมากทีเดียว แต่ว่าวันนี้เรามาดูลักษณะการใช้งานเมาส์และปรับแต่งการใช้ให้สามารถตอบสนองความต้องการได้
เมาส์เป็นอุปกรณ์สำหรับชี้ตำแหน่งบนหน้าจอผ่านตัวชี้เมาส์ โดยปกติแล้วเราสามารถเรียกคำสั่งต่างๆบนหน้าจอผ่านไอคอนต่างบนโปรแกรมได้เลย แล้วสามารถสร้างรูปวาด แก้ไขรูปวาดโดยใช้เมาส์ได้เลย หากคุณไม่ได้ต้องการความแม่นยำทั้งเรื่องของขนาดและพิกัดที่แน่นอน
หากไม่อย่างนั้นแล้วต้องใช้ทั้งเมาส์และคีย์บอร์ดไปพร้อมกันจึงจะเพิ่มประสิทธิภาพและความรวดเร็วมากทีเดียว แต่ว่าวันนี้เรามาดูลักษณะการใช้งานเมาส์และปรับแต่งการใช้ให้สามารถตอบสนองความต้องการได้
เริ่มต้นเขียนแบบ autocad 2มิติง่ายๆอย่าคิดมาก
หลายคนที่เพิ่งจะเริ่มต้นเขียนแบบด้วยโปรแกรมคอมพิวเตอร์ที่เรียกว่า "Autocad" นั้น ไม่ว่าจะเป็นเวอร์ชั่นไหนก็ตามให้จำไว้ว่า Auto cad ทุกเวอร์ชั่นมีพื้นฐาน และคำสั่ง เหมือนกัน!!
จะมีแตกต่างกันก็แค่หน้าตาที่เปลี่ยนไป และคำสั่งเพิ่มขึ้นมาในแต่ละเวอร์ชั่นเท่านั้น
ฉะนั้นไม่ต้องกังวลว่าไม่รู้จะเริ่มด้วยเวอร์ชั้นไหนดี และไม่ต้องกังวลเกี่ยวกับการจดจำคำสั่งไม่ได้ ไม่รู้จะเขียน แก้ไข หรือสร้างรูปวาดอย่างไร สำหรับการเริ่มเขียนแบบนั้นขอให้จำไว้ว่า
ไม่จำเป็นต้องจำคำสั่งในAuto cadทั้งหมด
ผมเองก็จำไม่ได้หมดหรอกนะ บางคำสั่งก็ไม่รู้จักด้วยซ้ำไป บางครั้งไม่ได้ใช้คำสั่งนั้นนานไปก็ลืมได้เหมือนกัน ฉะนั้นขอให้เลือกจำคำสั่งที่เราต้องใช้ และใช้บ่อยๆก็พอ ส่วนคำสั่งอื่นๆก็ค่อยๆเรียนรู้ และจำจดไปทีละคำสั่ง ไม่ต้องรีบครับ
คำแนะนำบางข้อที่อยากแนะนำสำหรับมือสมัครเล่นที่อยากเป็นช่างเขียนแบบมืออาชีพ
การเริ่มต้นที่ไร้แบบแผนไม่ใช่ว่าไม่ดี หากมีอาจารย์หรือพี่เลี้ยงมาคอยบอกคอยสอนก็คงดี อย่างน้อยในออฟฟิตของคุณเองก็น่าจะมีคนที่เขียนแบบอยู่ก่อนหน้าคุณอยู่บ้างแล้ว การถามรุ่นพี่หรือเชียนเขียนแบบในออฟฟิตของคุณเองก็น่าจะได้ความรู้ได้ไม่น้อย
หรือการซื้อหนังสือคู่มืออื่นที่มีขายอยู่ดาดดื่นในราคาไม่แพงได้อีกทางหนึ่ง และอีกทางที่น่าหาความรู้ได้ไม่ยากในการเขียนแบบด้วย Auto cadทางอินเตอร์เน็ทซึ่งมีอยู่มากมายเหมือนกัน และอย่าลืมติดตามบล็อดนี้ต่อไปนะครับ จะมีเคล็ดไม่ลับ เทคนิคง่ายๆและเทคนิคสำหรับเซียนเเขียนแบบมืออาชีพมาเล่าสูกันฟังต่อไปอย่างแน่นอน
จะมีแตกต่างกันก็แค่หน้าตาที่เปลี่ยนไป และคำสั่งเพิ่มขึ้นมาในแต่ละเวอร์ชั่นเท่านั้น
ฉะนั้นไม่ต้องกังวลว่าไม่รู้จะเริ่มด้วยเวอร์ชั้นไหนดี และไม่ต้องกังวลเกี่ยวกับการจดจำคำสั่งไม่ได้ ไม่รู้จะเขียน แก้ไข หรือสร้างรูปวาดอย่างไร สำหรับการเริ่มเขียนแบบนั้นขอให้จำไว้ว่า
ไม่จำเป็นต้องจำคำสั่งในAuto cadทั้งหมด
ผมเองก็จำไม่ได้หมดหรอกนะ บางคำสั่งก็ไม่รู้จักด้วยซ้ำไป บางครั้งไม่ได้ใช้คำสั่งนั้นนานไปก็ลืมได้เหมือนกัน ฉะนั้นขอให้เลือกจำคำสั่งที่เราต้องใช้ และใช้บ่อยๆก็พอ ส่วนคำสั่งอื่นๆก็ค่อยๆเรียนรู้ และจำจดไปทีละคำสั่ง ไม่ต้องรีบครับ
คำแนะนำบางข้อที่อยากแนะนำสำหรับมือสมัครเล่นที่อยากเป็นช่างเขียนแบบมืออาชีพ
- การเขียนแบบลงในกระดาษเป็นอย่างไร การเขียนแบบในAuto cad ก็เป็นอย่างนั้น เพราะเมื่อเราเขียนแบบเสร็จแล้วก็ต้องพิมพ์ออกมาเป็นกระดาษเพื่อนำไปใช้งานจริง
- ไม่ต้องคำนึงถึงความถูกต้อง แป๊ะๆอย่างมืออาชีพทุกอย่าง เพราะเราเพิ่งเริ่มเขียนแบบAuto cad หากเราจะซีเรียสจนเกินไปจะทำให้ไม่เกิดงานออกมาเลย
- เครื่องมือและคำสั่งพื้นฐานในAuto cad มีเหมือนคำสั่งในโปรแกรมคอมพิวเตอร์อื่นเช่นกัน เช่นคำสั่ง การเปิดไฟล์งาน การคัดลอก การบันทึก เป็นต้น
- การใช้คำสั่งนั้นๆบ่อยๆช่วยให้เราจดจำได้อย่างอัตโนมัติ
- การเขียนแบบต้องทำอย่างจริงจัง ลงมือเขียนจริงๆไม่ใช่จินตนาการเอาว่า น่าจะเป็นอย่างนั้นอย่างนี้ ต้องลองใช้คำสั่งนั้นจริง จะได้รู้ว่าทำอย่างนี้แล้วภาพที่เราเขียนออกมาเป็นแบบไหน
- เมื่อสามารถใช้คำสั่งใดๆได้อย่างชำนาญ แล้วควรหัดใช้คำสั่งอื่นๆเพื่อให้ผลงานการเขียนแบบออกมาดูดี และทำงานได้รวดเร็วมากขึ้น
- การเขียนแบบแต่ละงานไม่ว่าเป็นงานเขียนแบบงานโครงสร้าง, แบบสถาปัตฯ, แบบงานระบบ หรืองานเขียนแบบอื่นๆมีมาตรฐานในการเขียนแบบอยู่ในตัวเอง ดังนั้นเพื่อมีโอกาศควรศึกษาถึงมาตรฐานเหล่านั้น อาจลองดูได้จากไฟล์งานเก่าของรุ่นพี่ได้
การเริ่มต้นที่ไร้แบบแผนไม่ใช่ว่าไม่ดี หากมีอาจารย์หรือพี่เลี้ยงมาคอยบอกคอยสอนก็คงดี อย่างน้อยในออฟฟิตของคุณเองก็น่าจะมีคนที่เขียนแบบอยู่ก่อนหน้าคุณอยู่บ้างแล้ว การถามรุ่นพี่หรือเชียนเขียนแบบในออฟฟิตของคุณเองก็น่าจะได้ความรู้ได้ไม่น้อย
หรือการซื้อหนังสือคู่มืออื่นที่มีขายอยู่ดาดดื่นในราคาไม่แพงได้อีกทางหนึ่ง และอีกทางที่น่าหาความรู้ได้ไม่ยากในการเขียนแบบด้วย Auto cadทางอินเตอร์เน็ทซึ่งมีอยู่มากมายเหมือนกัน และอย่าลืมติดตามบล็อดนี้ต่อไปนะครับ จะมีเคล็ดไม่ลับ เทคนิคง่ายๆและเทคนิคสำหรับเซียนเเขียนแบบมืออาชีพมาเล่าสูกันฟังต่อไปอย่างแน่นอน
Subscribe to:
Posts (Atom)
Setting dimention stlye วิธีการตั้งค่าเส้นบอกขนาดให้เป็นไปตามมาตรฐานและวิธีปรับแต่งเส้นบอกขนาดสอน ในการเขียนแบบด้วยโปรแกรม Autocad
เส้นบอกขนาดถือเป็นเครื่องมือสำคัญในการเขียนแบบด้วยโปรแกรม auto cad ในแต่ละประเภทการเขียนแบบมีการใช้เส้นบอกขนาดที่แตกต่างกันตามมาตรฐานทั้งลั...
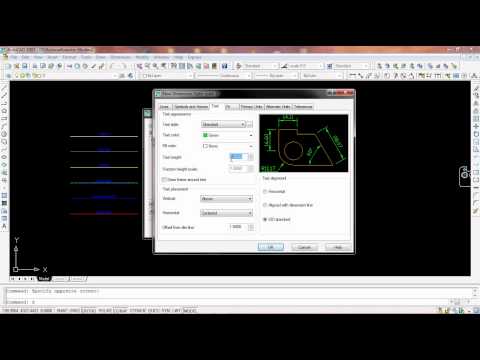
-
สำหรับคนที่กำลังมองหาไฟล์ Autocad block งานไฟฟ้า ทั้งหลาย วันนี้ผมมีไฟล์มาให้โหลดไปใช้งานฟรี ๆ บางส่วนผมเองก็เขียนเอง บางไฟล์ก็ได้รับมาจา...
-
ในการเขียนแบบตกแต่งภายนอก แบบจัดสวน หรือแบบสถาปัตฯ จะต้องมีต้นไม้อยู่ในแบบนั้นเสมอ แต่เราจะเขียนแทนด้วยสัญลักษณ์อื่นไม่ได้ เพราะมันจะดูไม่...
-
ในการเขียนแบบโดยใช้โปรแกรม Autocad บางครั้งเราต้องการวัดพื้นที่ในส่วนต่างๆในแปลนที่เราได้เขียนไปแล้ว หรือบางครั้งเป็นการวัดพื้นที่เพื่อใช้ใ...











