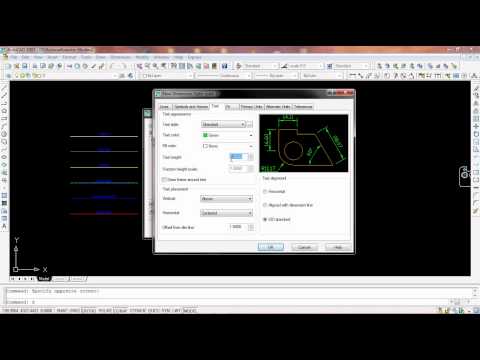โปรแกรมเขียนแบบ 2d และ 3d ที่ได้รับความนิยมแต่ราคาค่อนข้างแพงอย่าง Autocad ทำให้เกิดการทำฟรีแวร์ออกมาให้เราได้ใช้กันโดยไม่ต้องเสียเงินซื้อ หรือแอบใช้ซอฟต์แวร์เถื่อนให้โดนจับปรับเสียตังค์มากกว่าเดิมอีก วันนี้เลยอยากแนะนำซอฟต์แวร์ซัก 3ตัวมาให้ใช้ฟรีกันดู
Archimedes สำหรับ Windows, Linux, Mac และ Java
Archimedes เป็นอีกโปรแกรมช่วยเขียนแบบ (CAD) มุ่งเน้นไปที่ผู้ใช้งานด้านสถาปัตยกรรม ซึ่งแตกต่างจาก AutoCADเวอร์ชั้นอื่นๆที่เราคุ้นเคย Archimedes ค่อนข้างซอฟต์แวร์ที่เพิ่งออกใหม่และอาจจะเหมาะสำหรับคนที่ใช้ Autocad อย่างชำนาญหรือเทพแล้ว แต่อย่างไรก็ตามซอฟต์แวร์ Archimedes มีเครื่องมือทั้งหมดที่จำเป็นสำหรับการเริ่มต้นและนักเรียน และมีหลายคำสั่งที่ยังไม่มีการพัฒนา การเปิดไฟล์งานที่เราบันทึกจาก Autocad ก็ยังมีปัญหาอยู่บ้าง อย่างไรแวะเยี่ยมชมเว็บไซต์อย่างเป็นทางการ Archimedes และดาวน์โหลArchimedesฟรี
Archimedes สำหรับ Windows, Linux, Mac และ Java
Archimedes เป็นอีกโปรแกรมช่วยเขียนแบบ (CAD) มุ่งเน้นไปที่ผู้ใช้งานด้านสถาปัตยกรรม ซึ่งแตกต่างจาก AutoCADเวอร์ชั้นอื่นๆที่เราคุ้นเคย Archimedes ค่อนข้างซอฟต์แวร์ที่เพิ่งออกใหม่และอาจจะเหมาะสำหรับคนที่ใช้ Autocad อย่างชำนาญหรือเทพแล้ว แต่อย่างไรก็ตามซอฟต์แวร์ Archimedes มีเครื่องมือทั้งหมดที่จำเป็นสำหรับการเริ่มต้นและนักเรียน และมีหลายคำสั่งที่ยังไม่มีการพัฒนา การเปิดไฟล์งานที่เราบันทึกจาก Autocad ก็ยังมีปัญหาอยู่บ้าง อย่างไรแวะเยี่ยมชมเว็บไซต์อย่างเป็นทางการ Archimedes และดาวน์โหลArchimedesฟรี