- ไปที่แถบเครื่องมือ Dimention เลือก Dimention style จะมีกล่องแก้ไขเด้งออกมา
- เลือกแท๊บ Primary Unit
- แก้ไขตัวเลขในช่ิง Precisoin เป็น 0
- แก้ไขตัวเลขในช่ิอง Scale factor เป็น 1000.00 เรียบร้อย กด OK
ความรู้เรื่องการเขียนแบบด้วยโปรแกรม AutoCAD ติดต่อโฆษณา onwatchara@gmail.com
วิธีเปลี่ยนหน่วยการวัดใน Dimention ของ Autocad 2007
เส้นบอกขนาด หรือ Dimention Style ที่ใช้สำหรับบอกขนาดของวัตถุต่างๆใน Autocad นั้น มีการใช่หน่วยการวัตที่แตกต่างกันไป แล้วแต่งานนั้นๆ สำหรับใครที่ใช้หน่วยการวัดเป็นเมตร มาดูวิธีการเปลี่ยนจากเมตรมาเป็นมิลลิเมตรง่ายๆดังนี้ เปิดไฟล์งานที่เราต้องการแก้ขึ้นมา หากในไฟล์นั้นมี Dimention style หลายอันก็ให้เลือกแก้ไขทีละอัน
วิธีเลือกวัตถุใน Autocad
การเลือกวัตถุใน Autocad นั้น มีความสำคัญอย่างมาก เพราะทุกครั้งที่เราต้องการจะแก้ไขวัตถุใดๆใน Autocad จะต้องทำการเลือกวัตถุนั้นก่อนเสมอ แต่การเลือกวัตถุนั้นมีทริค และเทคนิคบางอย่างทีคุณอาจมองข้ามไป ใครรู้แล้วไม่ต้องอ่านนะครับ อยากเขียนให้คนที่ยังไม่รู้อ่าน
สามวิธีการเลือกวัตถุที่คุณต้องเรียนรู้และจดจำให้ได้ กอ่นที่จะใช้ Autocad จนชำนาญ และการเลือกอีกแบบหนึ่งก็คือ การเลือกวัตถุทั้งหมดโดยการกด Clt+A สามารถเลือกวัตถุทั้งหมดในไฟล์นั้นเลย
- เลือกวัตถุโดยการคลิ๊กที่วัตถุนั้นเลย เป็นวิธีพื้นฐานง่ายๆที่ใช้เลือกวัตถุจำนวนไม่มากนัก และเฉพาะเจาะจงมาก เพราะหากเลือกโดยการคลิ๊กหลายๆอัน เป็นร้อยยังงี้ คงเมื่อยมือแย่ และนานกว่าจะเลือกได้ทั้งหมด ดังนั้นจึงมีวิธีต่อไป
- เลือกวัตถุโดยการคลุมวัตถุนั้น โดยการเลือกจากด้านขวามือ ไปทางด้านซ้าย วิธีนี้สามารถเลือกวัตถุได้หลายอันในครั้งเดียว โดย ไม่ต้องไม่ต้องคลุมวัตถุนั้นทั้งชิ้น แค่คลุมส่วนใดส่วนหนึ่งของวัตถุ ก็สามารถเลือกได้เลย
- เลือกวัตถุโดยการคลุมจากซ้ายมาขวา วิธีนี้สามารเลือกวัตถุได้หลายชิ้นเหมือนวิธีที่ 2 แต่ต้องคลุมให้หมดทั้งอัน ไม่สามารถเลือกแค่ส่วนใดส่วนหนึ่งของวัตุได้
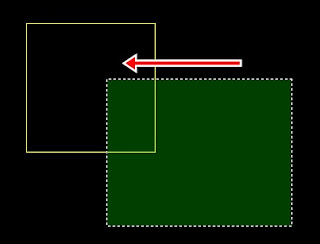 |
| เลือกวัตถุโดยการคลุมจากขวามาซ้าย |
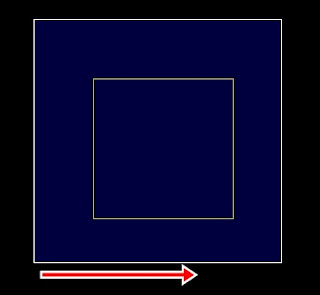 |
| เลือกวัตถุโดยการคลุมจากซ้ายมาขวา |
สามวิธีการเลือกวัตถุที่คุณต้องเรียนรู้และจดจำให้ได้ กอ่นที่จะใช้ Autocad จนชำนาญ และการเลือกอีกแบบหนึ่งก็คือ การเลือกวัตถุทั้งหมดโดยการกด Clt+A สามารถเลือกวัตถุทั้งหมดในไฟล์นั้นเลย
ตั้งค่า Plot style ใน Autocad 2007
เราเคยสร้าง Plot style ขึ้นมาเป็นของตัวเองแล้ว วันนี้เราจะมาดูถึงวิธีการตั้งค่า่ต่างๆใน Plot style ของเรา ให้เวลาพิมพ์ออกมาตรงตามมาตรฐานงานเขียนแบบ และดูสวยงามตา ดูง่าย ไม่ยุ่งเหยิง มาเริ่มกันเลยนะครับ
เปิดโปรแกรม Autocad ขึ้นมา
เข้าไปที่ File >>Plot เลือกช่อง Plot style Table ข้างหลังช่อง my style จะมีปุ่มเล็กๆรูปคล้ายปากกาให่เราคลิ๊กเลือกเพื่อเข้าไปปรับแต่ง แก้ไข ตั้งค่าต่างๆของ Plot style
หน้าต่าง Plot style table editor ขึ้นมา มี 2ส่วนที่สำคัญ คือ
1.สีของเส้น หรือวัตถุที่เราต้องการตั้งค่าการพิมพ์ มีทั้งหมด 255 สี
2.คุณสมบัติของปากกาที่จะสั่งพิมพ์
ง่ายๆก็คือ เลือกสีที่ต้องการตั้งปากกา แล้วมาตั้งค่าปาากด้านขวามือ เสร็จแล้วกด Save & close
มาดูตัวอย่างที่ผมตั้งค่านะครับ
สี 0-7
Colour=Black
Screen=100
Lineweight=0.15
Linetype=Use object line type
อันอื่นใช่ Use object ทั้งหมด
สี 8-255
Colour=Black
Screen=100
Lineweight=0.00
Linetype=Use object line type
อันอื่นใช่ Use object ทั้งหมด
พอเป็นตัวอย่างนะครับ
เปิดโปรแกรม Autocad ขึ้นมา
เข้าไปที่ File >>Plot เลือกช่อง Plot style Table ข้างหลังช่อง my style จะมีปุ่มเล็กๆรูปคล้ายปากกาให่เราคลิ๊กเลือกเพื่อเข้าไปปรับแต่ง แก้ไข ตั้งค่าต่างๆของ Plot style
 |
| คลิ๊กเลือกตรงปุ่มแก้ไข |
1.สีของเส้น หรือวัตถุที่เราต้องการตั้งค่าการพิมพ์ มีทั้งหมด 255 สี
2.คุณสมบัติของปากกาที่จะสั่งพิมพ์
ง่ายๆก็คือ เลือกสีที่ต้องการตั้งปากกา แล้วมาตั้งค่าปาากด้านขวามือ เสร็จแล้วกด Save & close
มาดูตัวอย่างที่ผมตั้งค่านะครับ
สี 0-7
Colour=Black
Screen=100
Lineweight=0.15
Linetype=Use object line type
อันอื่นใช่ Use object ทั้งหมด
สี 8-255
Colour=Black
Screen=100
Lineweight=0.00
Linetype=Use object line type
อันอื่นใช่ Use object ทั้งหมด
พอเป็นตัวอย่างนะครับ
มาสร้าง Plot style เป็นของตัวเองดีกว่า
การสั่งพิมพ์งานเขียนแบบด้วยโปรแกรม Auto cad นั้น หลายครั้งที่คุณต้องมาตั้งค่าปากกาทุกครั้งที่สั่งพิมพ์ เพื่อความสะดวกสบาย และง่ายต่อการสั่งพิมพ์งาน วันนี้เรามาดูวิธีการตั้งปากกาครั้งเดียวใช้ได้ทั้งชาติ หรือจนกว่าคอมของคุณจะเจ๊ง ด้วยวิธีการง่าย อย่างไม่น่าเชื่อ ลองมาดูกันครับ
เปิดโปรแกรม Autocad เวอร์ชั่น 2006 ขึ้นไป
เปิดไฟล์งาน .dwg ที่คุณกำลังจะสั่งพิมพ์
สั่งพิมพ์โดยเข้าไปที่ file>>plot หรือใช้คีย์ลัดโดยพิมพ์ Clt+p จะมีหน้าต่างการตั้งค่าขึ้นมา ให้เลือกที่ plot style table เข้าไปที่ช่องว่าง เลือก New...
ก็มีหน้าต่างอีกอันเด่งขึ้นมา ติ๊กเลือก Start from scratch กด Next
ตั้งชื่อ Plot style ของเรา เอาสั้นๆ จำง่าย และกด Next เรียบร้อย เราก็จะมี Plot style ที่ป็นของเราเองแล้วครับ ที่นี่คุณก็สามารถตั้งค่าต่างของ Plot style ได้เลยครับ
เปิดโปรแกรม Autocad เวอร์ชั่น 2006 ขึ้นไป
เปิดไฟล์งาน .dwg ที่คุณกำลังจะสั่งพิมพ์
สั่งพิมพ์โดยเข้าไปที่ file>>plot หรือใช้คีย์ลัดโดยพิมพ์ Clt+p จะมีหน้าต่างการตั้งค่าขึ้นมา ให้เลือกที่ plot style table เข้าไปที่ช่องว่าง เลือก New...
ก็มีหน้าต่างอีกอันเด่งขึ้นมา ติ๊กเลือก Start from scratch กด Next
ตั้งชื่อ Plot style ของเรา เอาสั้นๆ จำง่าย และกด Next เรียบร้อย เราก็จะมี Plot style ที่ป็นของเราเองแล้วครับ ที่นี่คุณก็สามารถตั้งค่าต่างของ Plot style ได้เลยครับ
มาแอบดูผมเขียนแบบห้องน้ำ ด้วยโปรแกรม Autocad 2007
จะว่าไปแล้วการเขียนแบบด้วยโปรแกรม Autocad นั้นไม่ใช่เรื่องที่ยากเย็นอะไรเลย (แหงดิ ใช้เป็นแล้วนิ) มันอยู่ที่ว่าเราเขียนแบบเป็น หรือใช้โปรแกรมเป็น การเขียนนแบบเป็นไม่เกี่ยวข้องอะไรกับการใช้โปรแกรมเป็น มันเป็นคนล่ะเรื่องเลย คนที่ใช้โปรแกรมเป็นคือ สามารถใช้โปรแกรม Autocad ได้ดี แต่ไม่สามารถสร้างแบบที่เป็นการออกแบบด้วยตัวเอง จำเป็นต้องมีคนเขียนแบบร่าง หรือแบบดีไซน์
โหลด E-book คู่มือการใช้ Autocad 2010 ฟรี
ใครที่กำลังมองคู่มือการใช้โปรแกรม Autocad กันอยู่ล่ะก็ วันนี้มีมาแจกกันครับ เป็น E-book ไฟล์ .pdf ใครที่มีแท๊บเล็ต หรือสมาร์ทโฟน ที่อ่าน E-book ได้ ก็สามารถดาวน์โหลดไปอ่านและลองศึกษาดูครับ แบ่งเป็นทั้งหมด 13 ตอนที่คุณอาจอ่านจบแล้วสามารถทำงานเขียนแบบด้วยโปรแกรม Autocad ได้อย่างเซียนก็ได้ เป็นภาษาอังกฤษนะครับ ใครที่ไม่ค่อยถนัดเท่าไหร่ ก็ดูรูปเอาครับ ซึ่งฝรั่งเค้าเขียนออกมาใหเราได้ศึกษาเรียนรู้ประกอบด้วย
พื้นฐานการเขียนเส้นบอกระยะกัน (Dimention styte) และวิธีตั้งค่าใน AutoCAD
การบอกขนาดในโปรแกรม Autocad นั้นมีฟังชั่นในเลือกปรับแต่งได้หลายอย่างมากๆ บอกได้เลยว่าปรับแต่งได้อย่างที่คุณต้องการได้เลย คุณอยากให้เส้นบอกขนาด ระยะแสดงผลออกมาอย่างไรก็สามารถปรับแต่งค่าใน Dimention Styte ได้เลยครับ แต่เรื่องการปรับแต่งนั้นค่อยมาว่ากันทีหลัง วันนี้ก็มาทำความรู้จักกับเส้นบอกขนาดหรือ Dimention styte
เส้นบอกขนาด หรือ Dimention styte เป็นเครื่องมือในการบอกขนาด วัดระยะ วัดมุม วัดความยาว วัดความกว้าง ของวัตถุต่างๆที่เราสร้างขึ้นมาการเรียกใช้คำสั่งต่างๆใน Dimention styte นั้นสามารถเรียกใช้จากหลายคำสั่ง ได้แก่
จากแถบเครื่องมือโดยตรงไปที่
Dimention แล้วเลือกเส้นบอกระยะที่เราต้องการเช่น
จากคีย์ลัด Autocad ที่เคยเขียนไปแล้วก็มีบอกไว้เหมือนกันครับ เช่น
โดย Dimention styte นี้จะเป็นค่าที่เครื่อง หรือโปรแกรมกำหนดมาให้แล้ว หากเราต้องการปรับแต่ง เส้นบออกขนาด คุณสามารถเข้าไปแก้ไข เพิ่มเติม Dimention styte ได้ที่แถบเครื่อง Dimention เลือก Dimention styte คุณสามารถปรับแต่งค่าต่างๆได้เลย
เส้นบอกขนาด หรือ Dimention styte เป็นเครื่องมือในการบอกขนาด วัดระยะ วัดมุม วัดความยาว วัดความกว้าง ของวัตถุต่างๆที่เราสร้างขึ้นมาการเรียกใช้คำสั่งต่างๆใน Dimention styte นั้นสามารถเรียกใช้จากหลายคำสั่ง ได้แก่
จากแถบเครื่องมือโดยตรงไปที่
Dimention แล้วเลือกเส้นบอกระยะที่เราต้องการเช่น
- Liner เส้นบอกระยะของเส้นตรง
- Aligned เส้นบอกระยะที่เป็นเส้นเอียง
- Radius เส้นบอกองศา
- Diameter ส้นวัดขนาดเส้นผ่านศุนย์กลาง
จากคีย์ลัด Autocad ที่เคยเขียนไปแล้วก็มีบอกไว้เหมือนกันครับ เช่น
- DLI คือLiner เส้นบอกระยะของเส้นตรง
- DCE, DIMCENTER
- DCENTER, ADCENTER
- DCO, DIMCONTINUE
- DDA, DIMDISASSOCIATE
- DDI, DIMDIAMETER
โดย Dimention styte นี้จะเป็นค่าที่เครื่อง หรือโปรแกรมกำหนดมาให้แล้ว หากเราต้องการปรับแต่ง เส้นบออกขนาด คุณสามารถเข้าไปแก้ไข เพิ่มเติม Dimention styte ได้ที่แถบเครื่อง Dimention เลือก Dimention styte คุณสามารถปรับแต่งค่าต่างๆได้เลย
Subscribe to:
Posts (Atom)
Setting dimention stlye วิธีการตั้งค่าเส้นบอกขนาดให้เป็นไปตามมาตรฐานและวิธีปรับแต่งเส้นบอกขนาดสอน ในการเขียนแบบด้วยโปรแกรม Autocad
เส้นบอกขนาดถือเป็นเครื่องมือสำคัญในการเขียนแบบด้วยโปรแกรม auto cad ในแต่ละประเภทการเขียนแบบมีการใช้เส้นบอกขนาดที่แตกต่างกันตามมาตรฐานทั้งลั...
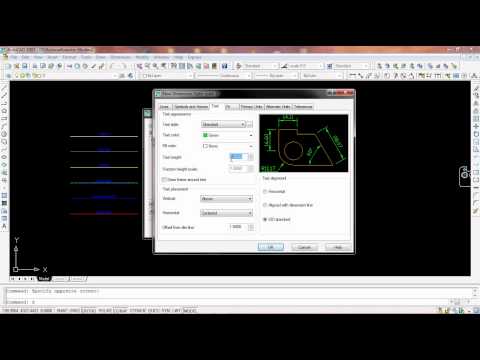
-
สำหรับคนที่กำลังมองหาไฟล์ Autocad block งานไฟฟ้า ทั้งหลาย วันนี้ผมมีไฟล์มาให้โหลดไปใช้งานฟรี ๆ บางส่วนผมเองก็เขียนเอง บางไฟล์ก็ได้รับมาจา...
-
ในการเขียนแบบตกแต่งภายนอก แบบจัดสวน หรือแบบสถาปัตฯ จะต้องมีต้นไม้อยู่ในแบบนั้นเสมอ แต่เราจะเขียนแทนด้วยสัญลักษณ์อื่นไม่ได้ เพราะมันจะดูไม่...
-
ในการเขียนแบบโดยใช้โปรแกรม Autocad บางครั้งเราต้องการวัดพื้นที่ในส่วนต่างๆในแปลนที่เราได้เขียนไปแล้ว หรือบางครั้งเป็นการวัดพื้นที่เพื่อใช้ใ...













