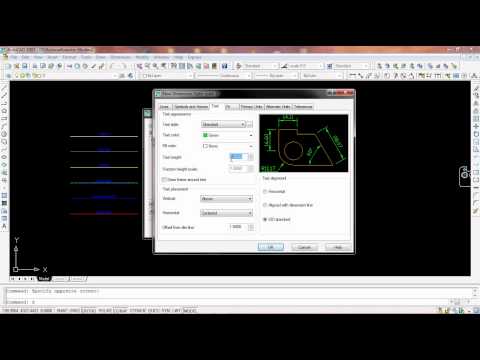ขั้นแรกเราต้องเรียกแถบเครื่องมือการเขียนนี้ขึ้นมาก่อน หากในหน้าจอAutocad ของคุณไม่มีหรือหากคุณรู้คีย์ลัดก็สามารถใช้ได้เหมือนกัน เพียงแต่เราลองมาเรียนรู้การใช้คำสั่งผ่านแถบเครื่องมือการเขียนนี้ดู ถ้าลองสังเกตดูในแถบเครื่องมือนี้จะรวมการสร้างรูปวาดต่างๆไว้หลายคำสั่ง เมื่อคุณสามารถใช้คำสั่งการเขียนรูปเรขาคณิตนี้ได้แล้วก็ลองหัดใช้คำสั่งอื่นๆในแถบเครื่องมือได้
มาเริ่มการใช้คำสั่งได้เลยครับ วันนี้เราจะเรียนรู้การสร้างรูปเรขาคณิต 4 อย่างด้วยกันคือ รูปวงกลม รูปวงรี รูปสี่เหลียม รูปสามเหลี่ยม คุณสามารถคลิ๊กเลือกที่ไอคอนบนแถบเครื่องมือได้เลยว่าต้องการใช้คำสั่งรูปวาดแบบไหน
รูปวงกลม เมื่อเราใช้คำสั่งสร้างวงกลมจากแถบเครื่องมือแล้ว ให้เราดูที่แถบคำสั่ง(commamd bar)ที่อยู่ด้านล่างของหน้าจอ Autocad จะขึ้นความว่า
"Command: _circle Specify center point for circle or [3P/2P/Ttr (tan tan radius)]"
ให้เราเลือกจุดศูนย์กลางของวงกลมโดยคลิ๊กขวาที่หน้าจอ บริเวนที่เราต้องการให้เป็นจุดศูนย์กลางของวงกลม
จากนั้นพิมพ์ "r" (r=radius)เพื่อกำหนดรัศมีของวงกลม
จากนั้นก็ป้อนตัวเลขตามที่เราต้องการลงไป
กด>>Enter เราก็จะได้วงกลมที่มีรัศมีตามที่เรากำหนด
หรือพิมพ์ "d"(d=daimeter) เพื่อกำหนดเป็นขนาดเส้นผ่านศูนย์กลางแทน
เอาหล่ะเราสามารถสร้างวงกลมที่กำหนดรัศมีและเส้นผ่านศูนย์กลางได้แล้ว
รูปวงรี สามารถเลือกจากแถบเครื่องมือ หรือใช้คีย์ลัดได้โดยพิมพ์ "el" กด>>Enter จะมีข้อความที่แถบคำสั่งขึ้นมาว่า
"Command: el ELLIPSE Specify axis endpoint of ellipse or [Arc/Center]:"
ใครที่บอกว่าการสร้างวงรีนั้นยากและงงๆ ไม่ต้องงงครับ แค่เราทำความเข้าใจกับมันและเลือกใช้ในส่วนที่เราต้องการใช้ก็พอ ไม่ต้องเข้าใจทั้งหมดเราก็สามารสร้างวงรีที่เราต้องการได้ง่ายๆครับ
จากนั้นเลือกจุดศูนย์กลางของวงรีโดยการคลิ๊กขวา (เหมือนการสร้างวงกลมนั้นแหละครับ)
จากนั้นป้อนตัวเลขที่เป็นด้านกว้างของวงรีก่อนสมมุติว่า 12 กด>>Enter
และป้อนอีกหนึ่งตัวเลขที่เป็นค่าสำหรับด้านยาวของวงรี สมมุติว่า 24 กด>>Enter
เสร็จแล้วครับง่ายๆ เราก็จะได้วงรีที่มีด้านกว้าง 12 และยาว 24
รูปสี่เหลียม เป็นอีกการสร้างรูปเรขาคณิตที่สามารปรับแต่งรูปสี่เหลี่ยมที่เราสร้างขึ้นได้ในคำสั่งเดียว และมีความหลากหลายในการปรับเปลี่ยนแก้ไข ใช้คีย์ลัดก็ได้ง่ายดี
พิมพ์ "rec" กด>>Enter จะมีข้อความที่แถบคำสั่งขึ้นมาว่า
"Command: rec RECTANG Specify first corner point or [Chamfer/Elevation/Fillet/Thickness/Width]"
คลิ๊กขวามเพื่อกเลือจุดเริ่มต้นของสี่เหลี่ยมและลากเมาส์ไปในทิศทางที่เราต้องการ
พิมพ์ "d" แล้วป้อนค่าที่เป็นตัวเลขด้านกว้างและด้านยาว
สมมุติว่าด้านกว้าง 10 กด>>Enter ด้านยาว 20 กด>>Enter
เรียบร้อยครับ เราก็จะได้สี่เหลี่ยมผืนผ้าที่ยาว 20 และกว้าง 10
รูปสามเหลี่ยม การสร้างรูปสามเหลี่ยมนี้อยูในคำสั่งการสร้างรูปหลายเหลี่ยม(polygon)โดยการคลิ๊กเลือกจากแถบเครื่องมือ คำสั่งที่แถบคำสั่ง
"Command:POLYGON Enter number of sides:"
คำสั่งบอกให้เราเลือกจำนวนเหลี่ยมที่เราต้องการสร้าง กด 3 เพื่อสร้างรูปสามเหลี่ยม
กด >>Enter เลือกจุดกึ่งกลางของสามเหลี่ยมจะขึ้นข้อความที่แถบคำสั่งว่า
"Specify center of polygon or [Edge]:Enter an option [Inscribed in circle/Circumscribed about circle] :"
Inscribed in circle คือ รูปสามเหลี่ยมที่สร้างนี้อยู่ภายในวงกลม
Circumscribed about circle คือ รูปสามเหลียมที่สร้างนี้อยู่นอกวงกลม
เราเลือกอยู่ในวงกลมแล้วกัน พิมพ์ "i" และลากเมาส์ไปยังจุดสัมผัสของวงกลม กด>>Enter
เรียบร้อยเราจะได้สามเหลี่ยมที่อยู่ในวงกลม
ถือเป็นพื้นฐานที่สำคัญอย่างยิ่งในการสร้างรูปวาดใน Autocad เมื่อคุณสร้างรูปต่างๆตามขนาดที่ต้องการได้แล้ว ก็สามารถนำรูปวาดเหล่านี้ไปรวมกับการเขียนแบบก็จะกลายเป็นแบบที่สมบูรณ์มากยิ่งขึ้น