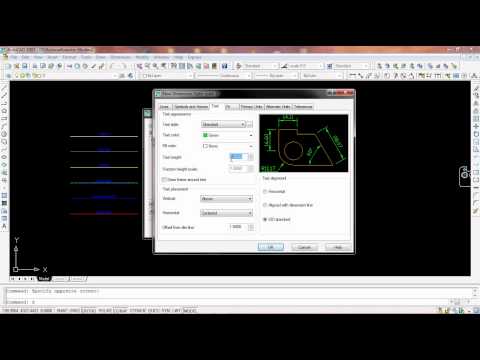ไม่ค่อยได้แจกอะไรกันเลย วันนี้ก็เลยอยากแจก แหลก แจกฟรีครับ โหลดเลย Block Autocad สำหรับงานเขียนแบบ 2d ช่วยให้คุณทำงานเร็วขึ้น เมื่อต้องเขียนแบบซ้ำๆเดิมๆ ไม่ต้องลงมือเขียนใหม่หลายๆรอบ สะดวกรวดเร็ว เหมะสำหรับหลายคนที่ยังไม่ Block Autocad เลย สำหรับเซียนCad หลายๆคนก็สามารถโหลดไปใช้ได้นะครับ ไม่ห่วงห้ามแต่อย่างใด
Block Autocad ที่นำมาแจกจ่ายฟรีนี้ประกอบด้วย
block Autocad bathroom by เรียน Autocad ออนไลน์.dwg
block Autocad electric symbols by เรียน Autocad ออนไลน์.dwg
block Autocad home office by เรียน Autocad ออนไลน์.dwg
block Autocad kitchen by เรียน Autocad ออนไลน์.dwg
Block Autocad ที่นำมาแจกจ่ายฟรีนี้ประกอบด้วย
- บล๊อคสำหรับเฟอร์นิเจอร์ ในบ้านและสำนักงานมีบล็อคหลายๆตัวที่สามารถนำมาช้งานโดยไม่ต้องเขียนเองครับ
- บล๊อคสำหรับงานไฟฟ้า ประกอบด้วยสัญลักษณ์ทางไฟฟ้าที่คุณต้องใช้อยู่บ่อยๆครับ อันนี้ดีแนะนำเลย น่าใช้
- บล๊อคสำหรับงานห้องน้ำ ใครที่ทำงานระบบต้องใช้เลยครับบล็อคสำหรับสุขภัณฑ์หลายตัวที่ใช้กันบ่อยๆเหมือนกัน
- บล๊อคสำหรับงานครัว งานครับที่สวยงามต้องเขียนให้เหมือนจริง บล๊อคครัวสวยๆน่าใช้มีหลายตัวครับ
block Autocad bathroom by เรียน Autocad ออนไลน์.dwg
block Autocad electric symbols by เรียน Autocad ออนไลน์.dwg
block Autocad home office by เรียน Autocad ออนไลน์.dwg
block Autocad kitchen by เรียน Autocad ออนไลน์.dwg