ความรู้เรื่องการเขียนแบบด้วยโปรแกรม AutoCAD ติดต่อโฆษณา onwatchara@gmail.com
AutoCAD ws ใช้ได้แล้วบน Kindle fire
ตานนั้นเลยแหละครับ ตอนนี้ AutoCAD ws ใช้ได้แล้วบน Kindle fire พอสมาร์โฟนหรือเครื่องมือสื่อสารที่ทันสมัยออกจำหน่ายได้ไม่นาน AutoCAD ws ก็ออกแบบและสร้าง App ที่ใช้ได้บน Kindle Fire แล้ว ตามกระแสได้เร็วจริงๆ และแน่นอนว่า App AutoCAD ws ก็มีให้ดวน์โหลดมาใช้ฟรี บน Kindle App Store ของ Amazon.com
ใช้ GPS โดย AutoCADWS บนสมาร์ทโฟน
การพัฒนาสำหรับโปรแกรม AutoCAD ws บนมือถือสมาร์ทโฟนก้าวกระโดมากสำหรับ Application โปรแกรมเขียนแบบบนมือถือ ที่ตอนนี้กำลังพัฒนาอย่างไม่หยุดยั้ง ล่าสุดกำลังทำให้มือถือสมาร์มโฟนที่มีความสามารถในการดูแบบ(ไฟล์CAD) เขียนแบบอยู่แล้ว สามารระบุตำแหน่งที่คุณยืนอยู่ในตอนนั้น ไปปรากฏในแผนที่ GPS ได้ทันที แต่ก็อยากจะรู้ให้มากกว่านี้เหมือนกันว่า GPS บน AutoCAD ws นั้นจะมีขีดความสามารถในการทำอย่างอื่นได้หรือเปล่า แต่ตอนนี้ Auto Desk ได้เปิดตัว Teaser เกี่ยวกับเจ้าApp ตัวใหม่ใน Autocad ws แล้ว ลองว่าดูกันว่าจะเป็นอย่างไร
การตั้งค่าคลิ๊กขวาใน AutoCAD
ว่ากันต่อด้วยเรื่อง “การตั้งค่าคลิ๊กขวาใน AutoCAD”ซึ่งเป็นอีกการตั้งค่าสำหรับโปรแกรม AutoCAD ที่สามารถนำไปปรับใช้ให้เข้ากับตัวคุณเอง คนที่ใช้โปรแกรมอยู่ หลายคนก็มีหลายสไตล์ มีความถนัดที่ไม่เหมือนกัน ดังนั้นตัวฟังชั่นการตั้งค่านี้ออกแบบมาให้ยืดหยุนสำหรับการใช้ที่หลากหลายของแต่ละไปนะครับ
เปิดไฟล์ AutoCAD ได้ทุกเวอร์ชั่นด้วย DWG TrueView
หลายครั้งที่คุณได้รับไฟล์ AutoCAD ที่ส่งมาทางอีเมล์ หรือแผ่นซีดี หรือก๊อปปี้มาทางแฟลชไดร์ก็ตาม แล้วไม่สามารถเปิดไฟล์นั้นๆได้ ไม่ว่าจะนามสกุล .dwg .dxf .dwt .dws นั่นเพราะว่าไฟล์งานนั้นถูกบันทึกมาคนละเวอร์ชั่นกัน เช่น ไฟล์cad บันทึกมาเป็น AutoCAD 2012 แต่เครื่องคุณเป็น Autocad 2007 ไม่สามารถเปิดไฟล์นั้นได้ ต้องให้ไฟล์ต้นฉบับบันทึกมาเป็นเวอร์ชั่นที่ตรงกัน ถึงจะเปิดได้
วิธีขยายพื้นที่หน้าจอ AutoCAD
การทำงานโดยใช้โปรแกรม AutoCAD บ้างครั้งพื้นที่ทำงานหน้าจอโปรแกรมมันเล็กเกินไป เนื้อที่ในการเขียนบบ หรือทำงานมีน้อย อาจมาจากหน้าจอมอนิเตอร์เล็กไปหน่อย โดยปกติแล้วหน้าจอสำหรับเขียนแบบ AutoCAD อย่างน้อยต้องเป็นหน้อจอขนาด 16" เป็นอย่างต่ำ
เพราะถ้าเล็กกว่านั้นจะเริ่มเขียนแบบหรือทำงานยากขึ้น ต้องคอยซูมเข้า-ซูมออกตลอดเวลา หรืออีกอย่างหนึ่งก็คือเครื่องมือออกมาโชว์ที่หน้าจอมากเกินไป ทั้งที่ไม่ค่อยได้ใช้เลย หรือไม่รู้ว่าใช้ทำอะไรก็เอาออกมา
ทำไงให้ไฟล์CADเล็กลง
ไฟล์CAD (.dwg, .dxf, etc) ที่มีขนาดใหญ่เกินไปมักเป็นปัญหาเสมอ ไม่ว่าจะเป็นการเรียกเปิดไฟล์ การแก้ไข หรือเขียนแบบต่างๆ มักช้าลงด้วย เรียกกันง่ายๆก็คือกินแรมนั้นเอง
เครื่องทำงานช้าลง เครื่องอืก ทำอะไรก็สะดุด และเวลาส่งไฟล์งานไปกับอีเมล์ก็มักเป็นปัญหาอีกอย่าง ของใครหลายคนที่ต้องส่งงานผ่านอีเมล์ มาลองดูแนวทางในการลดขนาดไฟล์งาน CAD ให้เล็กลงกันนะครับ
คำสั่ง Quick Select เลือกวัตถุใน AutoCADอย่างเซียน
หากการเลือกวัตถุใน Auto CAD ที่คุณต้องการแก้ไขหรือลบมันออกไปจากไฟล์งาน บางครั้งการเลือกวัตถุต่างๆมักต้องใช้เวลามาก ต้องติ๊กที่ละอัน หรือหากเลือกแบบลากคลุมก็ได้ไม่หมดตามที่เราต้องการ เช่น ต้องการลบตัวอักษรทุกตัวออกจากไฟล์งานนั้น ก็ต้องติ๊กที่ละตัวอักษร หรือต้องการเปลี่ยนสีตัวอักษรทั้งหมด ก็ต้องเลือกที่ละตัวเช่นกัน
เขียนวงเมฆในโปรแกรม AutoCAD ยังไงให้สวย
เครื่องหมายวงเมฆ(Revision cloud) ในแบบ คือ เครื่องหมายที่บ่งบอกว่ามีการแก้ไขแบบนั้น ทุกครั้งที่ทำการแก้ไขแบบ จะต้องทำวงเมฆไว้เสมอ เพื่อให้คนที่นำแบบไปใช้งานได้รู้ว่าแบบมีการเปลี่ยนแปลงไปจากเดิม แต่ปัญหาของการเขียนวงเมฆ
ในโปรแกรม AutoCAD นั้นก็คือ เขียนออกมาแล้วไม่สวย, วงไม่เท่ากันมีความหนาไม่เท่ากัน วันนี้เรามาดูวิธีการเขียนวงเมฆยังไงให้ออกมาสวยและเป็นระเบียบโดยเริ่มจากการเขียนต่อเนื่อง(Poly line) ย้ำนะครับว่าต้องเป็นเส้นต่อเนื่องเท่านั้น จะใช้คำสั่ง Line เขียนเส้นไม่ได้ ในที่นี่ผมขอใช้คำสั่งสร้างรูปสี่เหลี่ยมแล้วนะครับเพราะมันเป็นเส้นต่อเนื่อง ใช้ได้เหมือนกัน หรือคุณจะเลือกใช้คำสั่ง Poly line เลยก็ได้ครับ
Command: rec
Specify first corner point or [Chamfer/Elevation/Fillet/Thickness/Width]:
ขนาดรูปสี่เหลี่ยมนี้ไม่ต้องกำหนดขนาดที่แน่นอนก็ได้นะครับ ลากจากมุมหนึ่งไปอีกมุมหนึ่งให้ครอบคลุมพื้นที่ที่เราต้องการวงเมฆ จากนั้นเรียกใช้เครื่องมือทำวงเมฆเลยครับโดยเข้าไปที่
Draw>>Rivistion cloud หรือคุณสามารถคลิกเลือกจากแถบเครื่องมือที่หน้าจอได้เลยก็ได้
คำสั่งเป็นดังนี้ครับ
Command: _revcloud เมื่อคุณเรียกคำสั่งเขียนวงเมฆออกมา
Specify start point or [Arc length/Object/Style] : s มีคำสั่งย่อยให้เลือก 3คำสั่ง พิมพ์ “s” แล้ว Enter เพื่อกำหนดลักษณะวงเมฆ
Select arc style [Normal/Calligraphy] : c มีลักษณะให้เลือก 2 อย่าง พิมพ์ “c” แล้ว Enter เพื่อเลือก Calligraphy เส้นที่ออกมาจะเป็นเส้นหนา
Arc style = Calligraphy อันนี้คือลักษณะที่เราเลือกแล้ว
Specify start point or [Arc length/Object/Style] : a กลับสู่คำสั่งหลักเมื่อเราเลือกลักษณะวงเมฆเสร็จแล้ว พิมพ์ “a” แล้ว Enter เพื่อกำหนดขนาดของวงเมฆที่เราต้องการ
Specify minimum length of arc <0.2000>: .3 จากนั้นใส่ตัวเลขขนาดของวงเมฆที่ต้องการ พิมพ์ “ขนาดที่ต้องการ” แล้ว Enter
Specify maximum length of arc <0.3000>: .3 อันนี้ก็เช่นกันครับ ใส่ขนาดที่ต้องการ แนะนำให้ใส่เท่ากัน แล้ว Enter ขนาดวงเมฆจะได้เท่าๆกัน
Specify start point or [Arc length/Object/Style] <Object>: o จากนั้นพิมพ์ “o” แล้ว Enter เพื่อเลือกวัตถุก็คือเส้นสี่เหลี่ยมที่เราสร้างไว้ในตอนแรก
Select object: เลือกวัตถุ
Reverse direction [Yes/No] : n คำสั่งถามว่า “ต้องการกลับด้านวงเมฆหรือไม่?” คำตอบคือ ไม่ พิมพ์ “n” แล้ว Enter
Revision cloud finished.
เพียงเท่านี้คุณก็จะมีวงเมฆสวยๆและเป็นระเบียบสำหรับแบบที่แก้ไขของคุณแล้วล่ะครับ อาจจะดูสลับซับซ้อน และยุ่งยากซักหน่อย แต่ทำบ่อยๆก็จะคล่องครับ
ในโปรแกรม AutoCAD นั้นก็คือ เขียนออกมาแล้วไม่สวย, วงไม่เท่ากันมีความหนาไม่เท่ากัน วันนี้เรามาดูวิธีการเขียนวงเมฆยังไงให้ออกมาสวยและเป็นระเบียบโดยเริ่มจากการเขียนต่อเนื่อง(Poly line) ย้ำนะครับว่าต้องเป็นเส้นต่อเนื่องเท่านั้น จะใช้คำสั่ง Line เขียนเส้นไม่ได้ ในที่นี่ผมขอใช้คำสั่งสร้างรูปสี่เหลี่ยมแล้วนะครับเพราะมันเป็นเส้นต่อเนื่อง ใช้ได้เหมือนกัน หรือคุณจะเลือกใช้คำสั่ง Poly line เลยก็ได้ครับ
Command: rec
Specify first corner point or [Chamfer/Elevation/Fillet/Thickness/Width]:
ขนาดรูปสี่เหลี่ยมนี้ไม่ต้องกำหนดขนาดที่แน่นอนก็ได้นะครับ ลากจากมุมหนึ่งไปอีกมุมหนึ่งให้ครอบคลุมพื้นที่ที่เราต้องการวงเมฆ จากนั้นเรียกใช้เครื่องมือทำวงเมฆเลยครับโดยเข้าไปที่
Draw>>Rivistion cloud หรือคุณสามารถคลิกเลือกจากแถบเครื่องมือที่หน้าจอได้เลยก็ได้
คำสั่งเป็นดังนี้ครับ
Command: _revcloud เมื่อคุณเรียกคำสั่งเขียนวงเมฆออกมา
Specify start point or [Arc length/Object/Style] : s มีคำสั่งย่อยให้เลือก 3คำสั่ง พิมพ์ “s” แล้ว Enter เพื่อกำหนดลักษณะวงเมฆ
Select arc style [Normal/Calligraphy] : c มีลักษณะให้เลือก 2 อย่าง พิมพ์ “c” แล้ว Enter เพื่อเลือก Calligraphy เส้นที่ออกมาจะเป็นเส้นหนา
Arc style = Calligraphy อันนี้คือลักษณะที่เราเลือกแล้ว
Specify start point or [Arc length/Object/Style] : a กลับสู่คำสั่งหลักเมื่อเราเลือกลักษณะวงเมฆเสร็จแล้ว พิมพ์ “a” แล้ว Enter เพื่อกำหนดขนาดของวงเมฆที่เราต้องการ
Specify minimum length of arc <0.2000>: .3 จากนั้นใส่ตัวเลขขนาดของวงเมฆที่ต้องการ พิมพ์ “ขนาดที่ต้องการ” แล้ว Enter
Specify maximum length of arc <0.3000>: .3 อันนี้ก็เช่นกันครับ ใส่ขนาดที่ต้องการ แนะนำให้ใส่เท่ากัน แล้ว Enter ขนาดวงเมฆจะได้เท่าๆกัน
Specify start point or [Arc length/Object/Style] <Object>: o จากนั้นพิมพ์ “o” แล้ว Enter เพื่อเลือกวัตถุก็คือเส้นสี่เหลี่ยมที่เราสร้างไว้ในตอนแรก
Select object: เลือกวัตถุ
Reverse direction [Yes/No] : n คำสั่งถามว่า “ต้องการกลับด้านวงเมฆหรือไม่?” คำตอบคือ ไม่ พิมพ์ “n” แล้ว Enter
Revision cloud finished.
เพียงเท่านี้คุณก็จะมีวงเมฆสวยๆและเป็นระเบียบสำหรับแบบที่แก้ไขของคุณแล้วล่ะครับ อาจจะดูสลับซับซ้อน และยุ่งยากซักหน่อย แต่ทำบ่อยๆก็จะคล่องครับ
ล็อคแถบเครื่องมือ AutoCAD 2007 ให้อยู่กับที่
การเขียนแบบโดยใช้โปรแกรม AutoCAD มีหลายครั้งที่เราเผลอไปโดนแถบเครื่องมือบนหน้าจอ ทำให้แถบเครื่องมือนั้นเลื่อนไปมา ทำให้ไม่สะดวกต่อการเรียกใช้
วันนี้เรามาดูวิธีล็อคแถบเครื่องมือทั้งหลายที่อยู่หน้าจอเอาไว้ให้อยู่กับที่ ไม่ขยับเขยื้อนไปไหนจนกว่าเราจะปลดล็อคมัน
สิ่งเรียกที่ต้องทำก็คือเรียกแถบเครื่องมือที่คุณต้องใช้อยู่เป็นประจำ หรือจำเป็นต้องใช้ออกมา และนำไปวางไว้ตำแหน่งที่คุณต้องการ คุณสามารถวางไว้ได้ทุกด้าน ซ้าย, ขวา, บน, ล่าง ได้หมดครับ จากนั้นสังเกตมุมล่างขวา จะมีรูปสัญลักษณ์แม่กุญแจ ให้คุณทำการคลิกที่ตัวแม่กุญแจ จะมีแถบเครื่องมือย่อยขึ้นมา แล้วเลือกที่ All>>Locked
แค่นี่ครับ ง่ายๆ แถบเครื่องมือบนหน้าจอโปรแกรม AutoCAD ของคุณก็จะถูกล็อคแล้ว หากคุณต้องการขยับ เลื่อน หรือเพิ่มแถบเครื่องมืออื่นเข้ามาอีก ก็ทำตามวิธีข้างต้นและเลือกเป็น Unlocked แทน แถบเครื่องมือก็จะถูกปลดล็อคแล้วล่ะครับ
วันนี้เรามาดูวิธีล็อคแถบเครื่องมือทั้งหลายที่อยู่หน้าจอเอาไว้ให้อยู่กับที่ ไม่ขยับเขยื้อนไปไหนจนกว่าเราจะปลดล็อคมัน
สิ่งเรียกที่ต้องทำก็คือเรียกแถบเครื่องมือที่คุณต้องใช้อยู่เป็นประจำ หรือจำเป็นต้องใช้ออกมา และนำไปวางไว้ตำแหน่งที่คุณต้องการ คุณสามารถวางไว้ได้ทุกด้าน ซ้าย, ขวา, บน, ล่าง ได้หมดครับ จากนั้นสังเกตมุมล่างขวา จะมีรูปสัญลักษณ์แม่กุญแจ ให้คุณทำการคลิกที่ตัวแม่กุญแจ จะมีแถบเครื่องมือย่อยขึ้นมา แล้วเลือกที่ All>>Locked
 |
| All>>Locked ล็อคแถบเครื่องมือ |
แค่นี่ครับ ง่ายๆ แถบเครื่องมือบนหน้าจอโปรแกรม AutoCAD ของคุณก็จะถูกล็อคแล้ว หากคุณต้องการขยับ เลื่อน หรือเพิ่มแถบเครื่องมืออื่นเข้ามาอีก ก็ทำตามวิธีข้างต้นและเลือกเป็น Unlocked แทน แถบเครื่องมือก็จะถูกปลดล็อคแล้วล่ะครับ
วิธีใช้คำสั่ง Xref ใน Autocad 2007
เคยตั้งใจไว้ว่าจะเขียนเรื่อง Xref (อ่านว่า เอ็กส์เรฟ คือการอ้างอิงข้อมูลจากไฟล์อื่นหรือ External References) มาตั้งนานแล้ว แต่เผอิญว่าเขียนออกมาแล้วเนื้อหามันยาว และมากมายเกินกว่าที่จะนาโพ้สไว้ในเว็บไซต์ เพราะกลัวว่าจะอ่านกันไม่ไหว มันยาวจัด
ก็เลยคิดว่าจะแบ่งเป็นตอนๆดีกว่าไม่ยาวมากนัก เอาสั้นๆง่ายๆ สำหรับเราๆท่านๆทีมีเวลาอยุ่หน้าจอคอมพิวเตอร์นานๆแต่เปิดดูอินเทอร์เน็ทได้แค่แป๊บเดียว
เมื่อเราเลือกไฟล์งานได้แล้วจะมีหน้าต่างการตั้งค่าต่างๆก่อนการแนบขึ้นมาให้คุณติ๊กเลือกตามรูปเลยครับ หรือไม่ต้องตั้งค่าใดเลย ให้เป็นไปตามค่าเดิมของโปรแกรมนั้นแหละครับ กด “OK” และวางไฟล์ที่แนบมานั้นลงไป (ทริคเล็กๆน้อยในการวาง คลิกซ้ายในตำแหน่งที่ต้องการวาง และเคาะ Space bar 3 ครั้ง)
เท่านั้นคุณก็สามารถอ้างอิงข้อมูลจากไฟล์อื่นด้วยคำสั่ง ได้แล้วครับ และสุดท้ายหากคุณจะส่งไฟล์ที่ทำการอ้างอิงข้อมูลจากไฟล์อื่นต้องส่งไฟล์ที่อ้างอิงนั้นไปด้วย ไม่งั้นคนที่เปิดไฟล์งานจะดูไม่รู้เรื่องนะครับ
ก็เลยคิดว่าจะแบ่งเป็นตอนๆดีกว่าไม่ยาวมากนัก เอาสั้นๆง่ายๆ สำหรับเราๆท่านๆทีมีเวลาอยุ่หน้าจอคอมพิวเตอร์นานๆแต่เปิดดูอินเทอร์เน็ทได้แค่แป๊บเดียว
มารู้จักกันแบบจริงจังสำหรับ Xref ที่จริงแล้วมันควรถูกเรียกอย่างถูกต้องว่า External References File(แต่ Xref มันติดปากไปแล้ว) เป็นการอ้างอิงข้อมูลจากไฟล์อื่น โดยไม่ต้องเปิดไฟล์นั้น ทำให้เราใช้ทรัพยากรของเครื่องน้อยลง การทำงานของโปรแกรมก็ไหลลื่นมากขึ้น เพราะเราเปิดไฟล์แค่ไฟล์เดียวแทนที่จะเปิดสองไฟล์พร้อมกัน นิยมใช้กับไฟล์งานที่ไม่ค่อยมีการเปลี่ยนแปลง เช่น แปลนอาคาร(Floor plan) กรอบแบบ(Title box) เป็นต้น
การเริ่มใช้คำสั่ง Xref โดยเข้าไปที่แถบเมนู Insert>> External References หรือใช้คีย์ลัดโดยการพิมพ์ “ER”แล้ว Enter แถบคำสั่งก็จะขึ้นมาที่หน้าจอให้มองที่มุมซ้ายบนของแถบเครื่องมือ จะมีไอคออนรูปกระดาษมีคลิปหนีบอยู่ คลิกที่ไอคอนนั้น จะมีเครื่องมือย่อยให้เราเลือก 3อย่าง คือAttach DWG, Attach Image, Attach DWF คือสามารถอ้างอิงไฟล์ได้ 3 ประเภทคือ ไฟล์นามสกุล .dwg(ไฟล์งานแคตนั้นแหละครับ), ไฟล์รูปภาพ และไฟล์นามสกุล .dwf ตามลำดับ
ให้เราเลือกอันแรกครับ Attach DWG เมื่อเราเลือกแล้วจะมีหน้าต่างขึ้นมาให้เราเลือกไฟล?งานที่จะทำการอ้างอิง อย่าลืมว่าไฟล์งานที่จะนำมาอ้างอิงใน Xref จะต้องอยู่ที่เดิมไม่ถูกย้ายหรือถูกลบออก ไม่เช่นนั้นต้องทำการแนบไฟล์ใหม่
ให้เราเลือกอันแรกครับ Attach DWG เมื่อเราเลือกแล้วจะมีหน้าต่างขึ้นมาให้เราเลือกไฟล?งานที่จะทำการอ้างอิง อย่าลืมว่าไฟล์งานที่จะนำมาอ้างอิงใน Xref จะต้องอยู่ที่เดิมไม่ถูกย้ายหรือถูกลบออก ไม่เช่นนั้นต้องทำการแนบไฟล์ใหม่
เมื่อเราเลือกไฟล์งานได้แล้วจะมีหน้าต่างการตั้งค่าต่างๆก่อนการแนบขึ้นมาให้คุณติ๊กเลือกตามรูปเลยครับ หรือไม่ต้องตั้งค่าใดเลย ให้เป็นไปตามค่าเดิมของโปรแกรมนั้นแหละครับ กด “OK” และวางไฟล์ที่แนบมานั้นลงไป (ทริคเล็กๆน้อยในการวาง คลิกซ้ายในตำแหน่งที่ต้องการวาง และเคาะ Space bar 3 ครั้ง)
เท่านั้นคุณก็สามารถอ้างอิงข้อมูลจากไฟล์อื่นด้วยคำสั่ง ได้แล้วครับ และสุดท้ายหากคุณจะส่งไฟล์ที่ทำการอ้างอิงข้อมูลจากไฟล์อื่นต้องส่งไฟล์ที่อ้างอิงนั้นไปด้วย ไม่งั้นคนที่เปิดไฟล์งานจะดูไม่รู้เรื่องนะครับ
การใช้แถบคำสั่ง Window ใน autocad
แถบคำสั่ง Window ใน Autocad คือเครื่องมือสำหรับการเรียกดูไฟล์ cad ที่เราเปิดด้วยโปรแกรม Autocad ครั้งละหลายๆไฟล์
(โดยปรกติแล้วผมเคยเปิดได้สูงสุดพร้อมกัน 10 ไฟล์ ใช้ Autocad 2007 ถ้ามากกว่านั้นมันจะดูยาก งง)การเปลี่ยนหน้าต่างเพื่อเปิดดูอีกไฟล์หนึ่ง หรือเปิดดูหลายไฟล์พร้อมกันก็ได้
การใช้แถบคำสั่งหน้าต่าง(Window) โดยเข้าใช้เมาส์ชี้ไปที่ Window จะมีคำสั่งย่อยต่างๆดังนี้
(โดยปรกติแล้วผมเคยเปิดได้สูงสุดพร้อมกัน 10 ไฟล์ ใช้ Autocad 2007 ถ้ามากกว่านั้นมันจะดูยาก งง)การเปลี่ยนหน้าต่างเพื่อเปิดดูอีกไฟล์หนึ่ง หรือเปิดดูหลายไฟล์พร้อมกันก็ได้
การใช้แถบคำสั่งหน้าต่าง(Window) โดยเข้าใช้เมาส์ชี้ไปที่ Window จะมีคำสั่งย่อยต่างๆดังนี้
- Cascade คำสั่งให้เรียงเป็นหน้าต่างแบบเป็นชั้น
- Tile Vertically คำสั่งให้เรียงเป็นหน้าต่าง ในแนวตั้ง
- Tile Horizontal คำสั่งให้เรียงเป็นหน้าต่าง ในแนวแนว
แก้ปัญหาตัวหนังสือภาษาไทยใน Autocad
ใครที่มีปัญหาเรื่องการแสดงอักษรภาษาไทยใน Autocad ทั้งแสดงเป็นภาษาือื่น, แสดงเป็นเครื่องหมายคำถาม(????) หรืออักษรภาษาไทยกระโดดไปมาไม่ตรงตำแหน่ง ทั้งสระ วรรณยุกต์ อยู่ไม่ตรงตำแหน่ง ฯลฯ
ปัญหาเรื่องนี้ เกิดจากในโปรแกรม Autocad ของคุณที่ใช้อยู่ ไม่มีไฟล์รูปแบบอักษร(Text style)ติดตั้งอยู่ในโปรแกรม วิธีแก้ก็คือหาไฟล์รูปแบบอักษรที่รองรับอักษรภาษาไทยชื่อ Angsana.shx มาติดตั้งในโฟล์เดอร์ Font ของ Autocad
มาเริ่มด้วยการไปหาไฟล์ Angsana.shx มาให้ได้ก่อน ด้วยวิธีไหนก็ได้ อาจจะเข้าค้นหาที่ Google.com ก็ได้ โดยใช้คำค้นหาว่า"download free Angsana.shx" หรือถ้ามันยากเกินไปก็ดวน์โหลดจากลิ้งด้านล่างนี้ได้ครับ เอามาแจกฟรี
download free Angsana.shx คลิ๊กที่นี่
เอาหล่ะหลังจากดาวน์โหลดไฟล์ Angsana.shx มาแล้วก็ทำการติดดตั้งลงในโฟล์เดอร์อักษรของ Autocad โดยเข้าที่
จากนั้นเปิดโปรแกรม Autocad เวอร์ชั่นที่คุณใช้อยู่ขึ้นมา ทำการสร้างรูปแบบอักษร(Text style) โดยเข้าไปที่แถบเครื่องมือ Format>>Text style
Style name ให้ตั้งชื่อรูปแบบอักษรของคุณ ให้ตั้งชื่อสั้นๆ ง่าย และไม่ซ้ำ กด New เพื่อสร้างใหม่
Font name ให้เลือกที่ Angsana.shx
นอกนั้นก็ตั้งค่าอื่นๆ ทั้งความสูง ขนาด เส้นใต้ ตัวเอียง ตัวหนา ซึ่งอันนี้สามารถตั้งค่าทีหลังก็ได้ หรือจะตั้งตอนนี้เลยก็ได้
จากนั้นไปตั้งค่ารูปแบบอักษรเริ่มต้นให้เป็นแบบอักษรที่คุณเพิ่งสร้างที่แถบเครื่องมือ text style เท่านี้อักษรภาษาไทยของคุณใน Autocad ก็ใช้ได้แล้วครับ
ปัญหาเรื่องนี้ เกิดจากในโปรแกรม Autocad ของคุณที่ใช้อยู่ ไม่มีไฟล์รูปแบบอักษร(Text style)ติดตั้งอยู่ในโปรแกรม วิธีแก้ก็คือหาไฟล์รูปแบบอักษรที่รองรับอักษรภาษาไทยชื่อ Angsana.shx มาติดตั้งในโฟล์เดอร์ Font ของ Autocad
มาเริ่มด้วยการไปหาไฟล์ Angsana.shx มาให้ได้ก่อน ด้วยวิธีไหนก็ได้ อาจจะเข้าค้นหาที่ Google.com ก็ได้ โดยใช้คำค้นหาว่า"download free Angsana.shx" หรือถ้ามันยากเกินไปก็ดวน์โหลดจากลิ้งด้านล่างนี้ได้ครับ เอามาแจกฟรี
download free Angsana.shx คลิ๊กที่นี่
เอาหล่ะหลังจากดาวน์โหลดไฟล์ Angsana.shx มาแล้วก็ทำการติดดตั้งลงในโฟล์เดอร์อักษรของ Autocad โดยเข้าที่
C:\Program Files\AutoCAD 2007\Fonts
และนำไฟล์ Angsana.shx มาวางไว้ในโฟล์เดอร์นี่แหละ(ถ้าเิปิดโปรแกรม Autocad อยู่ให้คุณปิดเสียก่อนติดตั้งนะครับ) วางเสร็จเรียบร้อยก็ถือว่าติดตั้งแล้วครับจากนั้นเปิดโปรแกรม Autocad เวอร์ชั่นที่คุณใช้อยู่ขึ้นมา ทำการสร้างรูปแบบอักษร(Text style) โดยเข้าไปที่แถบเครื่องมือ Format>>Text style
Font name ให้เลือกที่ Angsana.shx
นอกนั้นก็ตั้งค่าอื่นๆ ทั้งความสูง ขนาด เส้นใต้ ตัวเอียง ตัวหนา ซึ่งอันนี้สามารถตั้งค่าทีหลังก็ได้ หรือจะตั้งตอนนี้เลยก็ได้
จากนั้นไปตั้งค่ารูปแบบอักษรเริ่มต้นให้เป็นแบบอักษรที่คุณเพิ่งสร้างที่แถบเครื่องมือ text style เท่านี้อักษรภาษาไทยของคุณใน Autocad ก็ใช้ได้แล้วครับ
มาทำบล็อค Autocad ไว้ใช้เองดีกว่า
หลายครั้งที่ผมได้นำบล็อค Autocad มาแจกฟรี ให้ดาวน์โหลดกันไปใช้กัน วันนี้เราลองมาสร้างบล็อค Autocad ทีเป็นของเราเอง สร้างด้วยตัวเรา
สามารถเรียกใช้ได้อย่างง่ายดาย จากคำสั่งการเขียนที่เคยเขียนไปแล้ว คุณสามารถลองค้นหาวิธีการเขียนรูปต่างๆในเว็บไซต์นี้ได้ เพราะผมได้เขียนไปแล้ว วันนี้เราจะมาสร้างบล็อค Autocad กันด้วยคำสั่ง Block Definnition
จากรูปด้านบนคือหน้าต่างคำสั่งการสร้างบล็อค Autocad ชื่อว่า Block Definnition แต่ก่อนอื่นเราต้องทำการสร้างวัตถุขึ้นมาก่อนโดยการเขียน ไม่ว่าจะเป็นรูปอะไรก็ตามก็สามารถทำเป็นบล๊อค Autocad ได้ทั้งนั้น วันนี้ขอยกตัวอย่างง่ายๆก็แล้วกันนะครับ เป็นการสร้างสัญลักษณ์โคมไฟฟ้า โดยเริ่มจาก
สามารถเรียกใช้ได้อย่างง่ายดาย จากคำสั่งการเขียนที่เคยเขียนไปแล้ว คุณสามารถลองค้นหาวิธีการเขียนรูปต่างๆในเว็บไซต์นี้ได้ เพราะผมได้เขียนไปแล้ว วันนี้เราจะมาสร้างบล็อค Autocad กันด้วยคำสั่ง Block Definnition
 |
| หน้าต่างของคำสั่งการสร้างบบล็อค Autocad |
- สร้างสี่เหลี่ยมรูปจตุรัสขึ้นมา 1อัน
- สร้างวงกลมที่มีขอบอยู่ในรูปสี่เลี่ยม
- แบ่งวงกลมเป็นสี่ส่วนด้วยคำสั่งเขียนเส้น center mark ในแถบเรื่องมือวัดมิติ
- เติมลวดลายให้กับ 2ส่วนของวงกลมที่ตรงข้ามกัน
- พิมพ์"b" กด Enter คำสั่งก็จะขึ้นมา
- ในแถบไดอะล็อค "Name" ให้เราใส่ชื่อของบล็อคที่เราต้องการ สั้นๆง่ายๆ เวลาเรียกใช้ก็ง่าย
- เลือกวัตถุโดยการคลิ๊กที่ปุ่ม Select object
- กำหนดจุดฐานของวัตถุนั้นโดยคลิ๊กที่ปุ่ม Pick point
- ในแถบ Object ให้ติ้กในช่อง Convert to block
- เสร็จแล้วกด "OK"
ดาวน์โหลดฟรี Blog AutoCAD รูปคนและสัตว์ กว่า 150แบบ
หลายครั้งในการเขียนแบบด้วยโปรแกรม Autocad ที่เราต้องการสิ่งอ้างอิงที่สามารถมองด้วยตาและเข้าใจได้ว่า บริเวณใกล้เคียงนั้นมีความสูงโดยประมาณเท่าไหร่ ในแบบงานสถาปัตฯมักเห็นรูปรถยนต์ คน สัตว์ หรือในแบบงานภูมิสถาปัตฯก็มักเห็นรูปคน หรือต้นไม้อยูใกลักัน ให้เราสมารถเข้าใจได้ว่าต้นไม้นั้นสูงกว่าคนประมาณเท่าไหร่
ตั้งค่า Auto save บันทึกไฟล์อัตโนมัติใน Autocad
การเขียนแบบด้วยคอมพิวเตอร์โดยใช้โปรแกรม Autocad นั้นเราต้องทำการบันทึกไฟล์ที่เราเขียนขึ้นมาลงไปใน Hard disk ทุกครั้งที่เขียนเสร็จ และเมื่อเราเปิดไฟล์นั้นขึ้นมาอีกครั้งเราก็สามารแก้ไข และบันทึกไว้อีกได้ แต่ถ้าหากเกิดไฟฟ้าดับ คอมแฮงค์ หรืออื่นที่ไม่คาดฝัน ไฟล์ Cad ที่คุณเขียนมาร่วมชั่วโมงก็หายไปโดยอัตโนมัติ โดยที่คุณยังไม่ได้บันทึกงานเขียนแบบของคุณเลย
การคัดลอกวัตถุ Autocad
การคัดลอก(Copy) วัตถุหรือสิ่งใดใน autocad สามารถทำได้ง่ายๆไม่ยากเลยครับ คุณเพียงแค่
- เปิดไฟล์งานต้นทางที่จะคัดลอก และไฟล์ปลายทางที่จะนำวัตถุนั้นไปวาง
- เลือกวัตถุที่ต้องการคัดลอก(อ่านเรื่องการเลือกวัตถุใน Autoocad คลิ๊ก)
- กด Ctrl+Shift+C
- เลือกจุดอ้างอิงแหน่ง ด้วยการคลิ๊กซ้ายที่จุดนั้น
- เปิดไฟล์ cad ที่ต้องการวางวัตถุที่คัดลอกมา
- กด Ctrl+V เพื่อวางวัตถุที่เราคัดลอกมา
ดาวน์โหลดฟรี คู่มืิอการใช้โปรแกรม Google SketchUp Pro 8
วันนี้มีคู่มือการใช้งานโปรแกรม Google SketchUp Pro 8 มาแจกกันฟรีๆครับ คู่มือนี้เป็นภาษาไทย เขียนโดยคุณนาวินทร์ สมประสงค์ จำนวนมากกว่า 30หน้า เป็นคู่มือการใช้งานเบื้องต้น เหมาะสำหรับผู้เริ่มต้นใช้งานโปรแกรม Google SketchUp Pro 8 รวมเนื้อหาที่สามารถทำให้คุณสามารถสร้างงานจากคู่มือนี้ได้เลยครับ
วิธีเปลี่ยนหน่วยการวัดใน Dimention ของ Autocad 2007
เส้นบอกขนาด หรือ Dimention Style ที่ใช้สำหรับบอกขนาดของวัตถุต่างๆใน Autocad นั้น มีการใช่หน่วยการวัตที่แตกต่างกันไป แล้วแต่งานนั้นๆ สำหรับใครที่ใช้หน่วยการวัดเป็นเมตร มาดูวิธีการเปลี่ยนจากเมตรมาเป็นมิลลิเมตรง่ายๆดังนี้ เปิดไฟล์งานที่เราต้องการแก้ขึ้นมา หากในไฟล์นั้นมี Dimention style หลายอันก็ให้เลือกแก้ไขทีละอัน
- ไปที่แถบเครื่องมือ Dimention เลือก Dimention style จะมีกล่องแก้ไขเด้งออกมา
- เลือกแท๊บ Primary Unit
- แก้ไขตัวเลขในช่ิง Precisoin เป็น 0
- แก้ไขตัวเลขในช่ิอง Scale factor เป็น 1000.00 เรียบร้อย กด OK
วิธีเลือกวัตถุใน Autocad
การเลือกวัตถุใน Autocad นั้น มีความสำคัญอย่างมาก เพราะทุกครั้งที่เราต้องการจะแก้ไขวัตถุใดๆใน Autocad จะต้องทำการเลือกวัตถุนั้นก่อนเสมอ แต่การเลือกวัตถุนั้นมีทริค และเทคนิคบางอย่างทีคุณอาจมองข้ามไป ใครรู้แล้วไม่ต้องอ่านนะครับ อยากเขียนให้คนที่ยังไม่รู้อ่าน
สามวิธีการเลือกวัตถุที่คุณต้องเรียนรู้และจดจำให้ได้ กอ่นที่จะใช้ Autocad จนชำนาญ และการเลือกอีกแบบหนึ่งก็คือ การเลือกวัตถุทั้งหมดโดยการกด Clt+A สามารถเลือกวัตถุทั้งหมดในไฟล์นั้นเลย
- เลือกวัตถุโดยการคลิ๊กที่วัตถุนั้นเลย เป็นวิธีพื้นฐานง่ายๆที่ใช้เลือกวัตถุจำนวนไม่มากนัก และเฉพาะเจาะจงมาก เพราะหากเลือกโดยการคลิ๊กหลายๆอัน เป็นร้อยยังงี้ คงเมื่อยมือแย่ และนานกว่าจะเลือกได้ทั้งหมด ดังนั้นจึงมีวิธีต่อไป
- เลือกวัตถุโดยการคลุมวัตถุนั้น โดยการเลือกจากด้านขวามือ ไปทางด้านซ้าย วิธีนี้สามารถเลือกวัตถุได้หลายอันในครั้งเดียว โดย ไม่ต้องไม่ต้องคลุมวัตถุนั้นทั้งชิ้น แค่คลุมส่วนใดส่วนหนึ่งของวัตถุ ก็สามารถเลือกได้เลย
- เลือกวัตถุโดยการคลุมจากซ้ายมาขวา วิธีนี้สามารเลือกวัตถุได้หลายชิ้นเหมือนวิธีที่ 2 แต่ต้องคลุมให้หมดทั้งอัน ไม่สามารถเลือกแค่ส่วนใดส่วนหนึ่งของวัตุได้
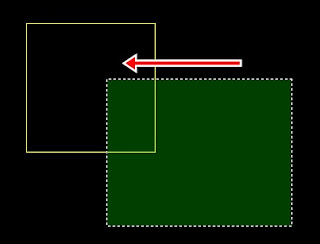 |
| เลือกวัตถุโดยการคลุมจากขวามาซ้าย |
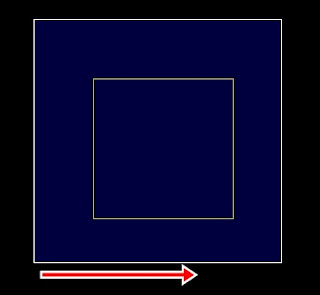 |
| เลือกวัตถุโดยการคลุมจากซ้ายมาขวา |
สามวิธีการเลือกวัตถุที่คุณต้องเรียนรู้และจดจำให้ได้ กอ่นที่จะใช้ Autocad จนชำนาญ และการเลือกอีกแบบหนึ่งก็คือ การเลือกวัตถุทั้งหมดโดยการกด Clt+A สามารถเลือกวัตถุทั้งหมดในไฟล์นั้นเลย
ตั้งค่า Plot style ใน Autocad 2007
เราเคยสร้าง Plot style ขึ้นมาเป็นของตัวเองแล้ว วันนี้เราจะมาดูถึงวิธีการตั้งค่า่ต่างๆใน Plot style ของเรา ให้เวลาพิมพ์ออกมาตรงตามมาตรฐานงานเขียนแบบ และดูสวยงามตา ดูง่าย ไม่ยุ่งเหยิง มาเริ่มกันเลยนะครับ
เปิดโปรแกรม Autocad ขึ้นมา
เข้าไปที่ File >>Plot เลือกช่อง Plot style Table ข้างหลังช่อง my style จะมีปุ่มเล็กๆรูปคล้ายปากกาให่เราคลิ๊กเลือกเพื่อเข้าไปปรับแต่ง แก้ไข ตั้งค่าต่างๆของ Plot style
หน้าต่าง Plot style table editor ขึ้นมา มี 2ส่วนที่สำคัญ คือ
1.สีของเส้น หรือวัตถุที่เราต้องการตั้งค่าการพิมพ์ มีทั้งหมด 255 สี
2.คุณสมบัติของปากกาที่จะสั่งพิมพ์
ง่ายๆก็คือ เลือกสีที่ต้องการตั้งปากกา แล้วมาตั้งค่าปาากด้านขวามือ เสร็จแล้วกด Save & close
มาดูตัวอย่างที่ผมตั้งค่านะครับ
สี 0-7
Colour=Black
Screen=100
Lineweight=0.15
Linetype=Use object line type
อันอื่นใช่ Use object ทั้งหมด
สี 8-255
Colour=Black
Screen=100
Lineweight=0.00
Linetype=Use object line type
อันอื่นใช่ Use object ทั้งหมด
พอเป็นตัวอย่างนะครับ
เปิดโปรแกรม Autocad ขึ้นมา
เข้าไปที่ File >>Plot เลือกช่อง Plot style Table ข้างหลังช่อง my style จะมีปุ่มเล็กๆรูปคล้ายปากกาให่เราคลิ๊กเลือกเพื่อเข้าไปปรับแต่ง แก้ไข ตั้งค่าต่างๆของ Plot style
 |
| คลิ๊กเลือกตรงปุ่มแก้ไข |
1.สีของเส้น หรือวัตถุที่เราต้องการตั้งค่าการพิมพ์ มีทั้งหมด 255 สี
2.คุณสมบัติของปากกาที่จะสั่งพิมพ์
ง่ายๆก็คือ เลือกสีที่ต้องการตั้งปากกา แล้วมาตั้งค่าปาากด้านขวามือ เสร็จแล้วกด Save & close
มาดูตัวอย่างที่ผมตั้งค่านะครับ
สี 0-7
Colour=Black
Screen=100
Lineweight=0.15
Linetype=Use object line type
อันอื่นใช่ Use object ทั้งหมด
สี 8-255
Colour=Black
Screen=100
Lineweight=0.00
Linetype=Use object line type
อันอื่นใช่ Use object ทั้งหมด
พอเป็นตัวอย่างนะครับ
มาสร้าง Plot style เป็นของตัวเองดีกว่า
การสั่งพิมพ์งานเขียนแบบด้วยโปรแกรม Auto cad นั้น หลายครั้งที่คุณต้องมาตั้งค่าปากกาทุกครั้งที่สั่งพิมพ์ เพื่อความสะดวกสบาย และง่ายต่อการสั่งพิมพ์งาน วันนี้เรามาดูวิธีการตั้งปากกาครั้งเดียวใช้ได้ทั้งชาติ หรือจนกว่าคอมของคุณจะเจ๊ง ด้วยวิธีการง่าย อย่างไม่น่าเชื่อ ลองมาดูกันครับ
เปิดโปรแกรม Autocad เวอร์ชั่น 2006 ขึ้นไป
เปิดไฟล์งาน .dwg ที่คุณกำลังจะสั่งพิมพ์
สั่งพิมพ์โดยเข้าไปที่ file>>plot หรือใช้คีย์ลัดโดยพิมพ์ Clt+p จะมีหน้าต่างการตั้งค่าขึ้นมา ให้เลือกที่ plot style table เข้าไปที่ช่องว่าง เลือก New...
ก็มีหน้าต่างอีกอันเด่งขึ้นมา ติ๊กเลือก Start from scratch กด Next
ตั้งชื่อ Plot style ของเรา เอาสั้นๆ จำง่าย และกด Next เรียบร้อย เราก็จะมี Plot style ที่ป็นของเราเองแล้วครับ ที่นี่คุณก็สามารถตั้งค่าต่างของ Plot style ได้เลยครับ
เปิดโปรแกรม Autocad เวอร์ชั่น 2006 ขึ้นไป
เปิดไฟล์งาน .dwg ที่คุณกำลังจะสั่งพิมพ์
สั่งพิมพ์โดยเข้าไปที่ file>>plot หรือใช้คีย์ลัดโดยพิมพ์ Clt+p จะมีหน้าต่างการตั้งค่าขึ้นมา ให้เลือกที่ plot style table เข้าไปที่ช่องว่าง เลือก New...
ก็มีหน้าต่างอีกอันเด่งขึ้นมา ติ๊กเลือก Start from scratch กด Next
ตั้งชื่อ Plot style ของเรา เอาสั้นๆ จำง่าย และกด Next เรียบร้อย เราก็จะมี Plot style ที่ป็นของเราเองแล้วครับ ที่นี่คุณก็สามารถตั้งค่าต่างของ Plot style ได้เลยครับ
มาแอบดูผมเขียนแบบห้องน้ำ ด้วยโปรแกรม Autocad 2007
จะว่าไปแล้วการเขียนแบบด้วยโปรแกรม Autocad นั้นไม่ใช่เรื่องที่ยากเย็นอะไรเลย (แหงดิ ใช้เป็นแล้วนิ) มันอยู่ที่ว่าเราเขียนแบบเป็น หรือใช้โปรแกรมเป็น การเขียนนแบบเป็นไม่เกี่ยวข้องอะไรกับการใช้โปรแกรมเป็น มันเป็นคนล่ะเรื่องเลย คนที่ใช้โปรแกรมเป็นคือ สามารถใช้โปรแกรม Autocad ได้ดี แต่ไม่สามารถสร้างแบบที่เป็นการออกแบบด้วยตัวเอง จำเป็นต้องมีคนเขียนแบบร่าง หรือแบบดีไซน์
โหลด E-book คู่มือการใช้ Autocad 2010 ฟรี
ใครที่กำลังมองคู่มือการใช้โปรแกรม Autocad กันอยู่ล่ะก็ วันนี้มีมาแจกกันครับ เป็น E-book ไฟล์ .pdf ใครที่มีแท๊บเล็ต หรือสมาร์ทโฟน ที่อ่าน E-book ได้ ก็สามารถดาวน์โหลดไปอ่านและลองศึกษาดูครับ แบ่งเป็นทั้งหมด 13 ตอนที่คุณอาจอ่านจบแล้วสามารถทำงานเขียนแบบด้วยโปรแกรม Autocad ได้อย่างเซียนก็ได้ เป็นภาษาอังกฤษนะครับ ใครที่ไม่ค่อยถนัดเท่าไหร่ ก็ดูรูปเอาครับ ซึ่งฝรั่งเค้าเขียนออกมาใหเราได้ศึกษาเรียนรู้ประกอบด้วย
พื้นฐานการเขียนเส้นบอกระยะกัน (Dimention styte) และวิธีตั้งค่าใน AutoCAD
การบอกขนาดในโปรแกรม Autocad นั้นมีฟังชั่นในเลือกปรับแต่งได้หลายอย่างมากๆ บอกได้เลยว่าปรับแต่งได้อย่างที่คุณต้องการได้เลย คุณอยากให้เส้นบอกขนาด ระยะแสดงผลออกมาอย่างไรก็สามารถปรับแต่งค่าใน Dimention Styte ได้เลยครับ แต่เรื่องการปรับแต่งนั้นค่อยมาว่ากันทีหลัง วันนี้ก็มาทำความรู้จักกับเส้นบอกขนาดหรือ Dimention styte
เส้นบอกขนาด หรือ Dimention styte เป็นเครื่องมือในการบอกขนาด วัดระยะ วัดมุม วัดความยาว วัดความกว้าง ของวัตถุต่างๆที่เราสร้างขึ้นมาการเรียกใช้คำสั่งต่างๆใน Dimention styte นั้นสามารถเรียกใช้จากหลายคำสั่ง ได้แก่
จากแถบเครื่องมือโดยตรงไปที่
Dimention แล้วเลือกเส้นบอกระยะที่เราต้องการเช่น
จากคีย์ลัด Autocad ที่เคยเขียนไปแล้วก็มีบอกไว้เหมือนกันครับ เช่น
โดย Dimention styte นี้จะเป็นค่าที่เครื่อง หรือโปรแกรมกำหนดมาให้แล้ว หากเราต้องการปรับแต่ง เส้นบออกขนาด คุณสามารถเข้าไปแก้ไข เพิ่มเติม Dimention styte ได้ที่แถบเครื่อง Dimention เลือก Dimention styte คุณสามารถปรับแต่งค่าต่างๆได้เลย
เส้นบอกขนาด หรือ Dimention styte เป็นเครื่องมือในการบอกขนาด วัดระยะ วัดมุม วัดความยาว วัดความกว้าง ของวัตถุต่างๆที่เราสร้างขึ้นมาการเรียกใช้คำสั่งต่างๆใน Dimention styte นั้นสามารถเรียกใช้จากหลายคำสั่ง ได้แก่
จากแถบเครื่องมือโดยตรงไปที่
Dimention แล้วเลือกเส้นบอกระยะที่เราต้องการเช่น
- Liner เส้นบอกระยะของเส้นตรง
- Aligned เส้นบอกระยะที่เป็นเส้นเอียง
- Radius เส้นบอกองศา
- Diameter ส้นวัดขนาดเส้นผ่านศุนย์กลาง
จากคีย์ลัด Autocad ที่เคยเขียนไปแล้วก็มีบอกไว้เหมือนกันครับ เช่น
- DLI คือLiner เส้นบอกระยะของเส้นตรง
- DCE, DIMCENTER
- DCENTER, ADCENTER
- DCO, DIMCONTINUE
- DDA, DIMDISASSOCIATE
- DDI, DIMDIAMETER
โดย Dimention styte นี้จะเป็นค่าที่เครื่อง หรือโปรแกรมกำหนดมาให้แล้ว หากเราต้องการปรับแต่ง เส้นบออกขนาด คุณสามารถเข้าไปแก้ไข เพิ่มเติม Dimention styte ได้ที่แถบเครื่อง Dimention เลือก Dimention styte คุณสามารถปรับแต่งค่าต่างๆได้เลย
วิธีติดตั้งลวดลาย หรือ Hatch เพิ่มเติมใน Autocad 2017
คราวก่อนเคยเขียนถึงเรื่องการใช้งานคำสั่ง Hatch ใน autocad หลายคนคงได้เรียนรู้ไปบ้างแล้ว หรือใครยังสงสัยว่า "Hatch autocad" คืออะไรก็ลองกลับไปอ่านได้ที่นี่ " Hatch ใน autocad เพิ่มลวดลายในงานเขียนแบบ" แต่ใครที่ใช้เป็นแล้ว แต่ไม่พอใจในลวดลายที่มีอยุ่เดิมๆล่ะก็ วันนี้เรามีไฟล์ Hatch autocad มาให้ดาวน์โหลดไปใช้ฟรีกว่า 380 ลวดลาย และสอนวิธีติดตั้งและเรียกใช้คำสั่งด้วย
มาเริ่มกันด้วยดาวน์โหลดไฟล์ Hatch autocad 380 ลวดลายมาเก็บไว้ในเครื่องก่อน
ดาวน์โหลดไฟล์ Hatch autocad 380 ที่นี่
เมื่อดาวน์โหลดมาเรียบร้อยแล้ว ไฟล์จะเป็นไฟล์ Zip ทำการแตกไฟล์ออกมา และนำโฟลเดอร์ไปวางไว้ใน draive D หรือไดรว์อื่นที่ไม่ใช่ไดรว์ C
จากนั้นเปิดโปรแกรม autocad ขึ้นมาแล้วไปที่ Tools-option(หรือใช้คีย์ลัดโดยการพิมพ์ "op" แล้ว "enter")
เลือก Files-Support file search Path
กดปุ่ม Add-Browse และเลือกโฟลเดอร์ที่เราได้เก็บไว้ในไดรว์ D
กด Apply-OK เรียบร้อย เราได้ทำการติดตั้งลาย Hatch เสร็จแล้ว มาลองเรียกใช้กันดู
เข้าไปที่คำสั่ง Hatch โดย Draw-hatch หรือพิมพ์ "h" แล้วกด Enter
เลือก Hacth pattern palette-custom
จะเจอลวดลายที่เราติดตั้งไปกว่า 380 ลาย ก็ลองเลือกดูว่ามีลายไหนบ้างที่เราชอบและต้องการใช้ และเราก็มีลายที่หลายหลายขึ้นกว่าเดิมอีกครับ หรือใครที่ไม่พอใจกับลวดลายเหล่านี้ก็สามารถค้นหาเพิ่มเติมได้ดดยใช้คำค้นหาว่า"Hatch autocad" มีเป็นหมืนเป็นแสนลวดลายครับ ลองดาวน์โหลดมาและติดตั้งตามวิธีข้างต้นที่แนะนำไว้ได้เลยครับ
มาเริ่มกันด้วยดาวน์โหลดไฟล์ Hatch autocad 380 ลวดลายมาเก็บไว้ในเครื่องก่อน
ดาวน์โหลดไฟล์ Hatch autocad 380 ที่นี่
เมื่อดาวน์โหลดมาเรียบร้อยแล้ว ไฟล์จะเป็นไฟล์ Zip ทำการแตกไฟล์ออกมา และนำโฟลเดอร์ไปวางไว้ใน draive D หรือไดรว์อื่นที่ไม่ใช่ไดรว์ C
จากนั้นเปิดโปรแกรม autocad ขึ้นมาแล้วไปที่ Tools-option(หรือใช้คีย์ลัดโดยการพิมพ์ "op" แล้ว "enter")
เลือก Files-Support file search Path
กดปุ่ม Add-Browse และเลือกโฟลเดอร์ที่เราได้เก็บไว้ในไดรว์ D
กด Apply-OK เรียบร้อย เราได้ทำการติดตั้งลาย Hatch เสร็จแล้ว มาลองเรียกใช้กันดู
เข้าไปที่คำสั่ง Hatch โดย Draw-hatch หรือพิมพ์ "h" แล้วกด Enter
เลือก Hacth pattern palette-custom
จะเจอลวดลายที่เราติดตั้งไปกว่า 380 ลาย ก็ลองเลือกดูว่ามีลายไหนบ้างที่เราชอบและต้องการใช้ และเราก็มีลายที่หลายหลายขึ้นกว่าเดิมอีกครับ หรือใครที่ไม่พอใจกับลวดลายเหล่านี้ก็สามารถค้นหาเพิ่มเติมได้ดดยใช้คำค้นหาว่า"Hatch autocad" มีเป็นหมืนเป็นแสนลวดลายครับ ลองดาวน์โหลดมาและติดตั้งตามวิธีข้างต้นที่แนะนำไว้ได้เลยครับ
วิธีแปลงไฟล์แบบก่อสร้าง .dwg ให้เป็นไฟล์ .pdf โครตง่าย ทำได้บน AutoCAD
การทำงานเขียนแบบก่อสร้างด้วยโปรแกรม Autocad จำเป็นต้องส่งไฟล์ที่ตัวเองเขียนเพื่อ....
การแปลงไฟล์จาก Autocad ที่นามสกุล .dwg, .dwt หรือนามสกุลอื่น เป็นไฟล์ .pdf เพื่อให้คนอื่นเปิดดูได้เป็นสิ่งสำคัญ เพราะไฟล์ pdf สามารดูได้ในทุกเครื่องคอมฯ ไม่ว่าจะเป็นโน๊ตบุ๊ค แท๊ปเลต หรือแม้แต่โทรศัพท์มือก็สามารถเปิดไฟล์งาน pdf นี้ได้ เรามาแปลงไฟล์ cad มาเป็น pdf ด้วยวิธีง่ายๆจนแทบไม่ต้องติดตั้งโปรอกรมเสริมใดๆเลย
เพียงแค่เครื่องคอมฯคุณมีโปรอกรมที่สามารเปิดไฟล์ pdf ได้ก็สามารถแปลงได้ง่ายๆครับ เครื่องใครที่ยังไม่มีโปรแกรมที่เปิดไฟล์ pdf ได้ก็หามาติดตั้งซะครับ เพราะมันมีประโยชน์หลายอย่าง ดาวน์โหลดฟรีแวร์มาใช้ก็ได้ครับเยอะแยะไป
เมื่อคุณมีโปรแกรมที่เปิดไฟล์ pdf แล้ว หรือใครที่มีอยู่แล้วก็เริ่มด้วยการไฟล์ cad ที่คุณต้องการแปลงไฟล์นั้นขึ้นมา และเข้าไปที่ file-plot หรือกดไอคอนที่แถบเครื่องมือมาตรฐาน ที่เป็นรูปคล้ายๆเครื่องพิมพ์ก็ได้ครับ เอากันที่ละขั้นแบบจับมือทำกันเลย ไม่เข้าใจก็เปิดวีดีโอดูประกอบได้
เสร็จแล้วก็ลอง Preview ดูตัวอย่างก่อนพิมพ์ว่าออกมาตรงกับที่เราต้องการหรือไม่ เสร็จแล้วกด"OK" จะให้เราบันทึกไว้ที่ไหน คุณก็เลือกบันทึกไว้ที่โฟลเดอร์ เรียบร้อยเท่านี้แหละครับวิธีแปลงไฟล์ cad เป็น pdf แล้วคุณก็ลองเปิดไฟล์ที่คุณแปลงเสร็จแล้วดูไดครับ สามารส่งไปให้คนอื่นได้ด้วยครับ
- ให้วิศกรตรวจแก้แบบ
- ให้ถอดแบบประมาณราคา
- ให้ถอดแบบเพื่อสั่งของ
- หรือส่งให้ช่างหน้างาน
การแปลงไฟล์จาก Autocad ที่นามสกุล .dwg, .dwt หรือนามสกุลอื่น เป็นไฟล์ .pdf เพื่อให้คนอื่นเปิดดูได้เป็นสิ่งสำคัญ เพราะไฟล์ pdf สามารดูได้ในทุกเครื่องคอมฯ ไม่ว่าจะเป็นโน๊ตบุ๊ค แท๊ปเลต หรือแม้แต่โทรศัพท์มือก็สามารถเปิดไฟล์งาน pdf นี้ได้ เรามาแปลงไฟล์ cad มาเป็น pdf ด้วยวิธีง่ายๆจนแทบไม่ต้องติดตั้งโปรอกรมเสริมใดๆเลย
เพียงแค่เครื่องคอมฯคุณมีโปรอกรมที่สามารเปิดไฟล์ pdf ได้ก็สามารถแปลงได้ง่ายๆครับ เครื่องใครที่ยังไม่มีโปรแกรมที่เปิดไฟล์ pdf ได้ก็หามาติดตั้งซะครับ เพราะมันมีประโยชน์หลายอย่าง ดาวน์โหลดฟรีแวร์มาใช้ก็ได้ครับเยอะแยะไป
เมื่อคุณมีโปรแกรมที่เปิดไฟล์ pdf แล้ว หรือใครที่มีอยู่แล้วก็เริ่มด้วยการไฟล์ cad ที่คุณต้องการแปลงไฟล์นั้นขึ้นมา และเข้าไปที่ file-plot หรือกดไอคอนที่แถบเครื่องมือมาตรฐาน ที่เป็นรูปคล้ายๆเครื่องพิมพ์ก็ได้ครับ เอากันที่ละขั้นแบบจับมือทำกันเลย ไม่เข้าใจก็เปิดวีดีโอดูประกอบได้
- Printer/plotter ขั้นตอนนี้สำคัญ ให้เราเลือกเครื่องพิมพ์ เราเลือกเครื่องพิมพ์ที่ชื่อ DWG To PDF.pc3
- Paper size ครับ เลือกขนาดกระดาษ
- Print area เลือกพื้นที่การพิมพ์จะมี windows/layout/limit/extent เลือก window แล้วเข้าไปครอบพื้นที่ที่เราต้องการพิมพ์
- Plot scale กำหนดมาตราส่วนการพิมพ์ อันนี้แล้วแต่คุณเอง ผมเลืก Fit to paper
- Plot style table เลือกขนาดปากกาของเครื่องพิมพ์ ถ้าคุณใช้อันไหนอยู่เป็นประจำก็เลือกอันนั้นแหละครับ
- Drawing orientation เลือกกระดาษแนวตั้งหรือแนวนอน
เสร็จแล้วก็ลอง Preview ดูตัวอย่างก่อนพิมพ์ว่าออกมาตรงกับที่เราต้องการหรือไม่ เสร็จแล้วกด"OK" จะให้เราบันทึกไว้ที่ไหน คุณก็เลือกบันทึกไว้ที่โฟลเดอร์ เรียบร้อยเท่านี้แหละครับวิธีแปลงไฟล์ cad เป็น pdf แล้วคุณก็ลองเปิดไฟล์ที่คุณแปลงเสร็จแล้วดูไดครับ สามารส่งไปให้คนอื่นได้ด้วยครับ
วิธีใส่ลวดลายในงานเขียนแบบ AutoCAD ด้วยคำสั่ง Hatch
การเพิ่มลวดลายในโปรแกรม Autocad ในมักจะใช้คำสั่ง hatch เราสามารถเพิ่มความสวยงามในงานเขียนแบบแปลนของเราได้ง่าย และไม่ยุ่งยากเลยครับ
มาเริมที่เราต่องเขียนรูปแบบแปลนต่างๆให้เรียบร้อยดีเสียก่อน อย่าลืมด้วยนะครับ ว่ารูเขียนที่เราต้องการใส่ลวดลายให้มันนั้นต้องมีขอบเขตของเส้นที่แน่นนอน ก็คือ เส้นจะต้องต่อติด บรรจบกัน ไม่ขากออกจากกัน ไม่งั้นแล้ว เราจะไม่สามารถเติมลวดลายให้รูปเขียนนั้นได้
มาเริ่มที่เรียกคำสั่ง Hatch ออกมาก่อนโดยไปแถบเครื่องมือเขียน(Draw Toolbar) จะเขียนไอคอนการใส่ลวดลายอยู่ คลิ๊กเลือกแถบคำสั่งก็จะเปิดขึ้นมา หรือใช้คีย์ลัด(อีกแล้ว)ก็ได้ โดยพิมพ์"h" และกด Enter หรือ Space bar ก็ได้เหมือนกัน แถบคำสั่งก็จะเปิดขึ้นมาว่า Hatch และ Gradient ให้เราเลือก Hatch จะมีแถบอยู่ 3แถบที่จำเป็นต้องใช้ เลือก และใส่ค่าต่างๆลงไป เพื่อให้เกิดลวดลายที่รูปเขียนนั้นๆ คือ
ทำตามขั้นตอนทั้งหมดที่กล่าวมาแล้วกด Preview เพื่อดูก่อนว่าลวดลายที่เราใส่ไปปนั้นได้ตามที่เราต้องการหรือไม่ หากไม่ก็ลองกลับไปที่ขั้นตอนแรก ไล่มาทุกขั้นตอน อาจมีขั้นตอนไหนที่เราข้าม หรือทำผิด ก็ลองแก้ดู และPreview อีกครั้ง เมื่อได้แล้ว กด "ok" เรียบร้อยครับ เท่านี้เอง ไม่ยากใช่ไหม??
มาเริมที่เราต่องเขียนรูปแบบแปลนต่างๆให้เรียบร้อยดีเสียก่อน อย่าลืมด้วยนะครับ ว่ารูเขียนที่เราต้องการใส่ลวดลายให้มันนั้นต้องมีขอบเขตของเส้นที่แน่นนอน ก็คือ เส้นจะต้องต่อติด บรรจบกัน ไม่ขากออกจากกัน ไม่งั้นแล้ว เราจะไม่สามารถเติมลวดลายให้รูปเขียนนั้นได้
มาเริ่มที่เรียกคำสั่ง Hatch ออกมาก่อนโดยไปแถบเครื่องมือเขียน(Draw Toolbar) จะเขียนไอคอนการใส่ลวดลายอยู่ คลิ๊กเลือกแถบคำสั่งก็จะเปิดขึ้นมา หรือใช้คีย์ลัด(อีกแล้ว)ก็ได้ โดยพิมพ์"h" และกด Enter หรือ Space bar ก็ได้เหมือนกัน แถบคำสั่งก็จะเปิดขึ้นมาว่า Hatch และ Gradient ให้เราเลือก Hatch จะมีแถบอยู่ 3แถบที่จำเป็นต้องใช้ เลือก และใส่ค่าต่างๆลงไป เพื่อให้เกิดลวดลายที่รูปเขียนนั้นๆ คือ
- Type and pattern เลือกประเภทของลวดลาย
- Angle and scale กำหนดมุม และมาตราส่วนของลวกลาย
- Boudaries เลือกพื้นที่หรือรูปเขียนที่เราต้องการใส่ลวดลาย
ทำตามขั้นตอนทั้งหมดที่กล่าวมาแล้วกด Preview เพื่อดูก่อนว่าลวดลายที่เราใส่ไปปนั้นได้ตามที่เราต้องการหรือไม่ หากไม่ก็ลองกลับไปที่ขั้นตอนแรก ไล่มาทุกขั้นตอน อาจมีขั้นตอนไหนที่เราข้าม หรือทำผิด ก็ลองแก้ดู และPreview อีกครั้ง เมื่อได้แล้ว กด "ok" เรียบร้อยครับ เท่านี้เอง ไม่ยากใช่ไหม??
เขียนแบบ Autocad บน Google chrome ได้แล้ววันนี้
วันนี้เทคโนโลยีช่างก้าวไกลเอามากๆ ตามกันแทบไม่ทันกันเลยที่เดียวครับ สำหรับคนในวงการ autocad งานเขียนแบบและออกแบบหลายๆคนคงได้ข่าวคราวการออก App iPhone และ iPad ก็คือ Autocad ws คราวก่อนยังไม่ทันจะใช้เป็นเลยครับ วันนี้ Autocad ws บน Google chrome แล้ว หมายความว่าคุณสามารถเปิดไฟล์งาน Autocad(.dwg .dwt ) ได้ง่ายๆโดยไม่ต้องติดตั้งโปรแกรมใดๆเลย เพียงแค่คุณต่ออินเทอร์เน็ทผ่านเว็บบราวน์เซอร์ google chrome เท่านั้น
คำสั่งเขียน และสร้างรูปเรขาคณิตด้วย AutoCAD แบบละเอียดยิบ ทำตามได้เลย
ว่ากันแล้วการสร้างเส้นก็ทำได้แล้ว คีย์ลัดก็เริ่มรู้แล้ว วันนี้มาดูวิธีสร้างรูปเรขาคณิตต่างๆด้วยโปรแกรม Autocad กันดู ว่าการสร้างหรือเขียนรูปร่างต่างๆเหล่านี้จะยากง่ายอย่างไร ไม่ว่าจะเป็น รูปสี่เหลี่ยม รูปวงกลม รูปวงรี รูปสามเหลียม ฯลฯคำสั่งการเขียนเหล่านี้จะอยู่ในแถบเครื่องมือการเขียน(Draw)
ขั้นแรกเราต้องเรียกแถบเครื่องมือการเขียนนี้ขึ้นมาก่อน หากในหน้าจอAutocad ของคุณไม่มีหรือหากคุณรู้คีย์ลัดก็สามารถใช้ได้เหมือนกัน เพียงแต่เราลองมาเรียนรู้การใช้คำสั่งผ่านแถบเครื่องมือการเขียนนี้ดู ถ้าลองสังเกตดูในแถบเครื่องมือนี้จะรวมการสร้างรูปวาดต่างๆไว้หลายคำสั่ง เมื่อคุณสามารถใช้คำสั่งการเขียนรูปเรขาคณิตนี้ได้แล้วก็ลองหัดใช้คำสั่งอื่นๆในแถบเครื่องมือได้
มาเริ่มการใช้คำสั่งได้เลยครับ วันนี้เราจะเรียนรู้การสร้างรูปเรขาคณิต 4 อย่างด้วยกันคือ รูปวงกลม รูปวงรี รูปสี่เหลียม รูปสามเหลี่ยม คุณสามารถคลิ๊กเลือกที่ไอคอนบนแถบเครื่องมือได้เลยว่าต้องการใช้คำสั่งรูปวาดแบบไหน
รูปวงกลม เมื่อเราใช้คำสั่งสร้างวงกลมจากแถบเครื่องมือแล้ว ให้เราดูที่แถบคำสั่ง(commamd bar)ที่อยู่ด้านล่างของหน้าจอ Autocad จะขึ้นความว่า
"Command: _circle Specify center point for circle or [3P/2P/Ttr (tan tan radius)]"
ให้เราเลือกจุดศูนย์กลางของวงกลมโดยคลิ๊กขวาที่หน้าจอ บริเวนที่เราต้องการให้เป็นจุดศูนย์กลางของวงกลม
จากนั้นพิมพ์ "r" (r=radius)เพื่อกำหนดรัศมีของวงกลม
จากนั้นก็ป้อนตัวเลขตามที่เราต้องการลงไป
กด>>Enter เราก็จะได้วงกลมที่มีรัศมีตามที่เรากำหนด
หรือพิมพ์ "d"(d=daimeter) เพื่อกำหนดเป็นขนาดเส้นผ่านศูนย์กลางแทน
เอาหล่ะเราสามารถสร้างวงกลมที่กำหนดรัศมีและเส้นผ่านศูนย์กลางได้แล้ว
รูปวงรี สามารถเลือกจากแถบเครื่องมือ หรือใช้คีย์ลัดได้โดยพิมพ์ "el" กด>>Enter จะมีข้อความที่แถบคำสั่งขึ้นมาว่า
"Command: el ELLIPSE Specify axis endpoint of ellipse or [Arc/Center]:"
ใครที่บอกว่าการสร้างวงรีนั้นยากและงงๆ ไม่ต้องงงครับ แค่เราทำความเข้าใจกับมันและเลือกใช้ในส่วนที่เราต้องการใช้ก็พอ ไม่ต้องเข้าใจทั้งหมดเราก็สามารสร้างวงรีที่เราต้องการได้ง่ายๆครับ
จากนั้นเลือกจุดศูนย์กลางของวงรีโดยการคลิ๊กขวา (เหมือนการสร้างวงกลมนั้นแหละครับ)
จากนั้นป้อนตัวเลขที่เป็นด้านกว้างของวงรีก่อนสมมุติว่า 12 กด>>Enter
และป้อนอีกหนึ่งตัวเลขที่เป็นค่าสำหรับด้านยาวของวงรี สมมุติว่า 24 กด>>Enter
เสร็จแล้วครับง่ายๆ เราก็จะได้วงรีที่มีด้านกว้าง 12 และยาว 24
รูปสี่เหลียม เป็นอีกการสร้างรูปเรขาคณิตที่สามารปรับแต่งรูปสี่เหลี่ยมที่เราสร้างขึ้นได้ในคำสั่งเดียว และมีความหลากหลายในการปรับเปลี่ยนแก้ไข ใช้คีย์ลัดก็ได้ง่ายดี
พิมพ์ "rec" กด>>Enter จะมีข้อความที่แถบคำสั่งขึ้นมาว่า
"Command: rec RECTANG Specify first corner point or [Chamfer/Elevation/Fillet/Thickness/Width]"
คลิ๊กขวามเพื่อกเลือจุดเริ่มต้นของสี่เหลี่ยมและลากเมาส์ไปในทิศทางที่เราต้องการ
พิมพ์ "d" แล้วป้อนค่าที่เป็นตัวเลขด้านกว้างและด้านยาว
สมมุติว่าด้านกว้าง 10 กด>>Enter ด้านยาว 20 กด>>Enter
เรียบร้อยครับ เราก็จะได้สี่เหลี่ยมผืนผ้าที่ยาว 20 และกว้าง 10
รูปสามเหลี่ยม การสร้างรูปสามเหลี่ยมนี้อยูในคำสั่งการสร้างรูปหลายเหลี่ยม(polygon)โดยการคลิ๊กเลือกจากแถบเครื่องมือ คำสั่งที่แถบคำสั่ง
"Command:POLYGON Enter number of sides:"
คำสั่งบอกให้เราเลือกจำนวนเหลี่ยมที่เราต้องการสร้าง กด 3 เพื่อสร้างรูปสามเหลี่ยม
กด >>Enter เลือกจุดกึ่งกลางของสามเหลี่ยมจะขึ้นข้อความที่แถบคำสั่งว่า
"Specify center of polygon or [Edge]:Enter an option [Inscribed in circle/Circumscribed about circle] :"
Inscribed in circle คือ รูปสามเหลี่ยมที่สร้างนี้อยู่ภายในวงกลม
Circumscribed about circle คือ รูปสามเหลียมที่สร้างนี้อยู่นอกวงกลม
เราเลือกอยู่ในวงกลมแล้วกัน พิมพ์ "i" และลากเมาส์ไปยังจุดสัมผัสของวงกลม กด>>Enter
เรียบร้อยเราจะได้สามเหลี่ยมที่อยู่ในวงกลม
ถือเป็นพื้นฐานที่สำคัญอย่างยิ่งในการสร้างรูปวาดใน Autocad เมื่อคุณสร้างรูปต่างๆตามขนาดที่ต้องการได้แล้ว ก็สามารถนำรูปวาดเหล่านี้ไปรวมกับการเขียนแบบก็จะกลายเป็นแบบที่สมบูรณ์มากยิ่งขึ้น
ขั้นแรกเราต้องเรียกแถบเครื่องมือการเขียนนี้ขึ้นมาก่อน หากในหน้าจอAutocad ของคุณไม่มีหรือหากคุณรู้คีย์ลัดก็สามารถใช้ได้เหมือนกัน เพียงแต่เราลองมาเรียนรู้การใช้คำสั่งผ่านแถบเครื่องมือการเขียนนี้ดู ถ้าลองสังเกตดูในแถบเครื่องมือนี้จะรวมการสร้างรูปวาดต่างๆไว้หลายคำสั่ง เมื่อคุณสามารถใช้คำสั่งการเขียนรูปเรขาคณิตนี้ได้แล้วก็ลองหัดใช้คำสั่งอื่นๆในแถบเครื่องมือได้
มาเริ่มการใช้คำสั่งได้เลยครับ วันนี้เราจะเรียนรู้การสร้างรูปเรขาคณิต 4 อย่างด้วยกันคือ รูปวงกลม รูปวงรี รูปสี่เหลียม รูปสามเหลี่ยม คุณสามารถคลิ๊กเลือกที่ไอคอนบนแถบเครื่องมือได้เลยว่าต้องการใช้คำสั่งรูปวาดแบบไหน
รูปวงกลม เมื่อเราใช้คำสั่งสร้างวงกลมจากแถบเครื่องมือแล้ว ให้เราดูที่แถบคำสั่ง(commamd bar)ที่อยู่ด้านล่างของหน้าจอ Autocad จะขึ้นความว่า
"Command: _circle Specify center point for circle or [3P/2P/Ttr (tan tan radius)]"
ให้เราเลือกจุดศูนย์กลางของวงกลมโดยคลิ๊กขวาที่หน้าจอ บริเวนที่เราต้องการให้เป็นจุดศูนย์กลางของวงกลม
จากนั้นพิมพ์ "r" (r=radius)เพื่อกำหนดรัศมีของวงกลม
จากนั้นก็ป้อนตัวเลขตามที่เราต้องการลงไป
กด>>Enter เราก็จะได้วงกลมที่มีรัศมีตามที่เรากำหนด
หรือพิมพ์ "d"(d=daimeter) เพื่อกำหนดเป็นขนาดเส้นผ่านศูนย์กลางแทน
เอาหล่ะเราสามารถสร้างวงกลมที่กำหนดรัศมีและเส้นผ่านศูนย์กลางได้แล้ว
รูปวงรี สามารถเลือกจากแถบเครื่องมือ หรือใช้คีย์ลัดได้โดยพิมพ์ "el" กด>>Enter จะมีข้อความที่แถบคำสั่งขึ้นมาว่า
"Command: el ELLIPSE Specify axis endpoint of ellipse or [Arc/Center]:"
ใครที่บอกว่าการสร้างวงรีนั้นยากและงงๆ ไม่ต้องงงครับ แค่เราทำความเข้าใจกับมันและเลือกใช้ในส่วนที่เราต้องการใช้ก็พอ ไม่ต้องเข้าใจทั้งหมดเราก็สามารสร้างวงรีที่เราต้องการได้ง่ายๆครับ
จากนั้นเลือกจุดศูนย์กลางของวงรีโดยการคลิ๊กขวา (เหมือนการสร้างวงกลมนั้นแหละครับ)
จากนั้นป้อนตัวเลขที่เป็นด้านกว้างของวงรีก่อนสมมุติว่า 12 กด>>Enter
และป้อนอีกหนึ่งตัวเลขที่เป็นค่าสำหรับด้านยาวของวงรี สมมุติว่า 24 กด>>Enter
เสร็จแล้วครับง่ายๆ เราก็จะได้วงรีที่มีด้านกว้าง 12 และยาว 24
รูปสี่เหลียม เป็นอีกการสร้างรูปเรขาคณิตที่สามารปรับแต่งรูปสี่เหลี่ยมที่เราสร้างขึ้นได้ในคำสั่งเดียว และมีความหลากหลายในการปรับเปลี่ยนแก้ไข ใช้คีย์ลัดก็ได้ง่ายดี
พิมพ์ "rec" กด>>Enter จะมีข้อความที่แถบคำสั่งขึ้นมาว่า
"Command: rec RECTANG Specify first corner point or [Chamfer/Elevation/Fillet/Thickness/Width]"
คลิ๊กขวามเพื่อกเลือจุดเริ่มต้นของสี่เหลี่ยมและลากเมาส์ไปในทิศทางที่เราต้องการ
พิมพ์ "d" แล้วป้อนค่าที่เป็นตัวเลขด้านกว้างและด้านยาว
สมมุติว่าด้านกว้าง 10 กด>>Enter ด้านยาว 20 กด>>Enter
เรียบร้อยครับ เราก็จะได้สี่เหลี่ยมผืนผ้าที่ยาว 20 และกว้าง 10
รูปสามเหลี่ยม การสร้างรูปสามเหลี่ยมนี้อยูในคำสั่งการสร้างรูปหลายเหลี่ยม(polygon)โดยการคลิ๊กเลือกจากแถบเครื่องมือ คำสั่งที่แถบคำสั่ง
"Command:POLYGON Enter number of sides:"
คำสั่งบอกให้เราเลือกจำนวนเหลี่ยมที่เราต้องการสร้าง กด 3 เพื่อสร้างรูปสามเหลี่ยม
กด >>Enter เลือกจุดกึ่งกลางของสามเหลี่ยมจะขึ้นข้อความที่แถบคำสั่งว่า
"Specify center of polygon or [Edge]:Enter an option [Inscribed in circle/Circumscribed about circle] :"
Inscribed in circle คือ รูปสามเหลี่ยมที่สร้างนี้อยู่ภายในวงกลม
Circumscribed about circle คือ รูปสามเหลียมที่สร้างนี้อยู่นอกวงกลม
เราเลือกอยู่ในวงกลมแล้วกัน พิมพ์ "i" และลากเมาส์ไปยังจุดสัมผัสของวงกลม กด>>Enter
เรียบร้อยเราจะได้สามเหลี่ยมที่อยู่ในวงกลม
ถือเป็นพื้นฐานที่สำคัญอย่างยิ่งในการสร้างรูปวาดใน Autocad เมื่อคุณสร้างรูปต่างๆตามขนาดที่ต้องการได้แล้ว ก็สามารถนำรูปวาดเหล่านี้ไปรวมกับการเขียนแบบก็จะกลายเป็นแบบที่สมบูรณ์มากยิ่งขึ้น
ซินเนอร์จี้ซอฟต์เสนอโซลูชั่นต่อยอดโมเดลสามมิติด้วย Autodesk Inventor Publisher 2012 และ แทบเลต Samsung Galaxy Tab 10.1
ซินเนอร์จี้ซอฟต์เสนอโซลูชั่นต่อยอดโมเดลสามมิติที่ได้จากงานออกแบบโดยทั่วไป เพื่อสร้างเอกสารหรือคู่มือที่เกี่ยวข้องด้วย Autodesk Inventor Publisher 2012 รองรับไฟล์จากโปรแกรมออกแบบสามมิติมากมายหลายโปรแกรม เช่น ไฟล์สามมิติจาก Autodesk Inventor, Catia, Pro/engineer, Solidworks หรือไฟล์ฟอร์แมต DWG สามมิติ, DWF, Step, IGES, SIT เป็นต้น
แจกฟรีบล็อก Autocad เฟอร์นิเจอร์ งานไฟฟ้า ห้องน้ำ และห้องครัว อย่างเยอะ!
ไม่ค่อยได้แจกอะไรกันเลย วันนี้ก็เลยอยากแจก แหลก แจกฟรีครับ โหลดเลย Block Autocad สำหรับงานเขียนแบบ 2d ช่วยให้คุณทำงานเร็วขึ้น เมื่อต้องเขียนแบบซ้ำๆเดิมๆ ไม่ต้องลงมือเขียนใหม่หลายๆรอบ สะดวกรวดเร็ว เหมะสำหรับหลายคนที่ยังไม่ Block Autocad เลย สำหรับเซียนCad หลายๆคนก็สามารถโหลดไปใช้ได้นะครับ ไม่ห่วงห้ามแต่อย่างใด
Block Autocad ที่นำมาแจกจ่ายฟรีนี้ประกอบด้วย
block Autocad bathroom by เรียน Autocad ออนไลน์.dwg
block Autocad electric symbols by เรียน Autocad ออนไลน์.dwg
block Autocad home office by เรียน Autocad ออนไลน์.dwg
block Autocad kitchen by เรียน Autocad ออนไลน์.dwg
Block Autocad ที่นำมาแจกจ่ายฟรีนี้ประกอบด้วย
- บล๊อคสำหรับเฟอร์นิเจอร์ ในบ้านและสำนักงานมีบล็อคหลายๆตัวที่สามารถนำมาช้งานโดยไม่ต้องเขียนเองครับ
- บล๊อคสำหรับงานไฟฟ้า ประกอบด้วยสัญลักษณ์ทางไฟฟ้าที่คุณต้องใช้อยู่บ่อยๆครับ อันนี้ดีแนะนำเลย น่าใช้
- บล๊อคสำหรับงานห้องน้ำ ใครที่ทำงานระบบต้องใช้เลยครับบล็อคสำหรับสุขภัณฑ์หลายตัวที่ใช้กันบ่อยๆเหมือนกัน
- บล๊อคสำหรับงานครัว งานครับที่สวยงามต้องเขียนให้เหมือนจริง บล๊อคครัวสวยๆน่าใช้มีหลายตัวครับ
block Autocad bathroom by เรียน Autocad ออนไลน์.dwg
block Autocad electric symbols by เรียน Autocad ออนไลน์.dwg
block Autocad home office by เรียน Autocad ออนไลน์.dwg
block Autocad kitchen by เรียน Autocad ออนไลน์.dwg
ควบคุมเลเยอร์ (Layer Function) ใน Autocad ขั้นเซียนเค้าทำไง? มาดูกัน
เลเยอร์คือ การแบ่งชั้นของวัตถุใน Autocad เพื่อให้ง่ายในการเปลี่ยนแปลง แก้ไขวัตถุนั้น
และการกำหนดเส้นหรือวัตถุให้อยู่เลเยอร์ใดๆนั้น "ควรจัดให้อยู่ในหมวดหมู่เดียวกัน" หรือมีลักษณะ เส้น สี หรือ สิ่งใดสิ่งหนึ่งที่เหมือนกัน ไม่ควรสร้างเลเยอร์มากเกินไป เพราะจะทำให้เราจำไม่ได้
และสับสน ในแผ่นงาน 1แผ่นหรือ 1ไฟล์ควรมีเลเยอร์ตั้ง 10-20 เท่านั้น ไม่ควรมากกว่านี้ และการตั้งชื่อเลเยอร์ไม่ควรตั้งชื่อยาวเกินไป ให้สั้น กระชับ เข้าใจได้ เช่น
เลเยอร์ที่เป็นเป็นงานสถาปัตฯเราควรใช้ชื่อว่า Tect แทนที่จะใช้คำว่า Architecture ซึ่งยาวเกินไป เป็นต้น
แถบเครื่องมือการควบคุมเลเยอร์มีอยู่ในแถบเครื่องดั่งเดิมของ Autocad แบบ classic อยู่แล้ว ถ้าไม่มีให้เรียกแถบเครื่องมือควบคุมเลเยอร์ออกมาโดย คลิ๊กขวาที่แถบเครื่องมือและจะมีถาดเครื่องมือเลื่อนอกมา ให้เราคลิ๊กเลือกที่ Layer และ Layer II ออกมา
มาดูความสามารถของเครื่องมือควบคุมเลเยอร์นี้ดูว่ามีอะไรบ้างครับ ตามรูปด้านล่าง
เมื่อทราบถึงฟังชั่นต่างๆของ Layer manager แล้วเราสามารถที่จะใช้ให้เป็นไปตามความต้องการ เพิ่มความเร็ว ในการเขียนแบบ Autocad และการสร้างหรือแก้ไขเลเยอร์นั้นสามารถเรียกเครื่องมือได้โดยการกดปุ่มที่1 Layer properties manager
หรือใช้คีย์ลัดโดยการพิมพ์ la>>enter หรือไปที่แถบเมนู Format>>layer ก็จะปรากฏหน้าต่างการจัดการ สร้าง แก้ไข หรือแม้แต่ลบเลเยอร์
อย่าลืมนะครับว่า Autocad เป็นเพียงเครื่องมือที่เข้ามาช่วยในการเขียนแบบรวดเร็ว และสะดวกมากขึ้น ถ้าหากมันทำให้การเขียนแบบช้าลงมันคงไม่ถูกวัตถุประสงค์ อย่าเพิ่งเครียดกับการหัดใช้เครื่องมือต่างๆ ค่อยๆเรียนรู้ไปทีละอย่างนะครับ
Autocad มีฟังชั่นให้ใช้เยอะการสร้างเส้นหรือแก้ไข อาจมีหลายวิธีที่สามารถสร้างวัตถุให้เหมือนกันได้ และขอบอกที่ทริคหนึ่งเกี่ยวกับเลเยอร์ที่คุณอาจไม่รู้คือ
และการกำหนดเส้นหรือวัตถุให้อยู่เลเยอร์ใดๆนั้น "ควรจัดให้อยู่ในหมวดหมู่เดียวกัน" หรือมีลักษณะ เส้น สี หรือ สิ่งใดสิ่งหนึ่งที่เหมือนกัน ไม่ควรสร้างเลเยอร์มากเกินไป เพราะจะทำให้เราจำไม่ได้
และสับสน ในแผ่นงาน 1แผ่นหรือ 1ไฟล์ควรมีเลเยอร์ตั้ง 10-20 เท่านั้น ไม่ควรมากกว่านี้ และการตั้งชื่อเลเยอร์ไม่ควรตั้งชื่อยาวเกินไป ให้สั้น กระชับ เข้าใจได้ เช่น
เลเยอร์ที่เป็นเป็นงานสถาปัตฯเราควรใช้ชื่อว่า Tect แทนที่จะใช้คำว่า Architecture ซึ่งยาวเกินไป เป็นต้น
แถบเครื่องมือการควบคุมเลเยอร์มีอยู่ในแถบเครื่องดั่งเดิมของ Autocad แบบ classic อยู่แล้ว ถ้าไม่มีให้เรียกแถบเครื่องมือควบคุมเลเยอร์ออกมาโดย คลิ๊กขวาที่แถบเครื่องมือและจะมีถาดเครื่องมือเลื่อนอกมา ให้เราคลิ๊กเลือกที่ Layer และ Layer II ออกมา
มาดูความสามารถของเครื่องมือควบคุมเลเยอร์นี้ดูว่ามีอะไรบ้างครับ ตามรูปด้านล่าง
- Layer properties manager ปุ่มควบคุมและจัดการเลเอยร์ทั้งหมด สร้าง แก้ไข จัดการคุณสมบัติ หรือแม้แต่ ลบเลเอยร์นั้นนั้นทิ้งไป เมื่อไม่ได้ใช้
- Turn a layer ON-OFF ปุ่มเปิดเลเยอร์ เมื่อเปิดปุ่มนี้จะสว่างเป็นสีขาว หากปิดปุ่มนี้จะเป็นสีเทา
- Freeze all layer ปุ่มตรึงเลเยอร์ทั้งมุมมองใน model และ layout
- Freeze layer ปุ่มตรึงเลเยอร์ให้อยู่กับที่ สามารถเปลี่ยนแปลงแก้ไขได้ แต่ไม่สามารถย้ายตำแหน่งได้จนกว่าจะปิดปุ่ม Freeze layer ออกเสียก่อน
- Lock layer ปุ่มล๊อคและปลดล๊อคเลเยอร์ ไม่สามารแก้ไข เปลี่ยนแปลง หรือย้ายไปไหนได้ ต้องกดปุ่มปลดล๊อคเสียก่อน
- Colour ปุ่มแสดงสีของเลเยอร์นั้นๆ
- Make object's layer current ปุ่มเลือกเส้น หรือวัตถุใดๆให้เป็นเลเยอร์ปัจจุบัน
- Layer previos ปุ่มย้อนกลับไปใช้เลเยอร์เดิม
- Name คือ ชื่อของเลเยอร์นั้นๆ (อันนี้อยากบอกจริงๆ)
เมื่อทราบถึงฟังชั่นต่างๆของ Layer manager แล้วเราสามารถที่จะใช้ให้เป็นไปตามความต้องการ เพิ่มความเร็ว ในการเขียนแบบ Autocad และการสร้างหรือแก้ไขเลเยอร์นั้นสามารถเรียกเครื่องมือได้โดยการกดปุ่มที่1 Layer properties manager
หรือใช้คีย์ลัดโดยการพิมพ์ la>>enter หรือไปที่แถบเมนู Format>>layer ก็จะปรากฏหน้าต่างการจัดการ สร้าง แก้ไข หรือแม้แต่ลบเลเยอร์
อย่าลืมนะครับว่า Autocad เป็นเพียงเครื่องมือที่เข้ามาช่วยในการเขียนแบบรวดเร็ว และสะดวกมากขึ้น ถ้าหากมันทำให้การเขียนแบบช้าลงมันคงไม่ถูกวัตถุประสงค์ อย่าเพิ่งเครียดกับการหัดใช้เครื่องมือต่างๆ ค่อยๆเรียนรู้ไปทีละอย่างนะครับ
Autocad มีฟังชั่นให้ใช้เยอะการสร้างเส้นหรือแก้ไข อาจมีหลายวิธีที่สามารถสร้างวัตถุให้เหมือนกันได้ และขอบอกที่ทริคหนึ่งเกี่ยวกับเลเยอร์ที่คุณอาจไม่รู้คือ
เลเยอร์ Defpoints ไม่สามารถลบได้ และเมื่อวัตถุหรือเส้นใดๆที่อยู่ในเลเยอร์นี้เมื่อสั่งพิมพ์ออกมา จะไม่เห็นเส้นหรือวัตถุนั้น
รวมคำสั่งลัด หรือคีย์ลัดใน Autocad ขั้นเทพ เรียกคำสั่งง่าย ๆ ด้วยปลายนิ้ว!
คำสั่งลัดหรือ Short cut command ใน Autocad ที่เราจะมาเรียนรู้กันในวันนี้ เป็นคำสั่งลัดทางคีย์บอร์ดที่ทำให้การเขียนแบบเร็วขึ้น และสามารถเข้าไปแก้ไขในส่วนต่างของไฟล์งานต่างๆ ที่หลายหลายคำสั่ง จากคราวก่อนที่เคยบอกไปเกี่ยวกับคีย์ลัด แต่ขั้นนี้เป็นขั้นสูงขึ้นอีกนิดหนึ่ง ใครที่ยังไม่รู้เกี่ยวกับคีย์ลัด Autocad ให้กลับไปอ่านที่นี่ครับ
คีย์ลัดที่จะนำมาบอกเล่ากันวันนี้เป็นคีย์ลัดที่ประกอบด้วยการ
"กดคีย์บอร์ด 2ปุ่มพร้อมๆกันเพื่อเรียกแถบเครื่องมือต่างออกมาใช้งาน"
ทั้งแบบ แถบเครื่องมือแก้ไข แถบเครื่องมือการสร้าง เป็นต้น เรามาดูกันเลยครับ
หากต้องการปิดแถบเครื่องมือเหล่านี้ก็คลิ๊กปิดที่แภบเครื่องมือได้เลย หรือกดปุ่มลัดนั้นอีกครั้งก็ได้ อย่าลืมสำหรับคีย์ลัดเหล่านี้ใช้ได้กับ Autocad แบบ Classic เท่านั้น ถ้าเป็นรุ่น 2009 ขึ้นไปไม่สามรถใช้ได้ ให้เปลี่ยนพื้นที่ทำงาน (Work space) ให้เป็นแบบ Classic ก่อน ดูวิธีเปลี่ยนที่นี่ครับ
คีย์ลัดที่จะนำมาบอกเล่ากันวันนี้เป็นคีย์ลัดที่ประกอบด้วยการ
"กดคีย์บอร์ด 2ปุ่มพร้อมๆกันเพื่อเรียกแถบเครื่องมือต่างออกมาใช้งาน"
ทั้งแบบ แถบเครื่องมือแก้ไข แถบเครื่องมือการสร้าง เป็นต้น เรามาดูกันเลยครับ
- ปุ่ม Ctrl+1 คือการเรียกแถบคุณสมบัติวัตถุ(Properties) คุณสามารถดูคุณสมบัติของวัตถุนั้นๆว่ามีอะไรบ้าง เป็นเส้น หรือ block สีอะไร เลเยอร์อะไร และคุณสามารถเปลี่ยนแปลง แก้ไขวัตถุเหล่านี้ได้จากแถบคุณสมบัตินี้ได้เลยครับ
- ปุ่ม Ctrl+2 คือการเรียกแถบเครื่องมือการแทรกไฟล์อื่นที่เป็นบล๊อก(Designcenter) หรืองานอื่นที่คุณสร้างเอาไว้และต้องการแทรกเข้ามาอย่างรวดเร็ว คุณสามารถทำได้ง่ายและเข้าถึงไฟล์งาน Autocad ทุกไฟล์ที่อยู่ในเครื่อง
- ปุ่ม Ctrl+3 คือการเรียกแถบคำสั่งอเนกประสงค์(Tools palettes)รวมคำสั่งหลายๆคำสั่งอยู่แถบเครื่องมือ
- ปุ่ม Ctrl+4 คือการเรียกคำสั่งสร้างแผ่นงานใหม่(Sheet set Manager) เป็นคำสั่งสำหรับการสร้างแผ่นงานใหม่ หรือปรับแต่งแผ่นงาน
- ปุ่ม Ctrl+5 คือการเรียกคำสั่งช่วยเหลือ(Info palette) เป็นอีกหนึ่งคำสั่งช่วยเหลือ เหมือนคำสั่ง Help ที่ใช้คีย์ลัด F1 นั้นและครับ เพียงแต่อันนี้มาในแบบแถบคำสั่งแทน
- ปุ่ม Ctrl+6 แถบเครื่องมือ (DBconnect Manager) เป็นคำสั่งเข้าถึงข้อมูลไฟล์งานในเซิฟเวอร์ส่วนกลาง
- ปุ่ม Ctrl+7 เรียกแถบเครื่องมือ (Makeup set Manager) คำสั่งเปิดไฟล์งานอีกคำสั่งหนึ่ง
- ปุ่ม Ctrl+8 คำสั่งเรียกเครื่องคิดเลขเร็วออกมาใช้ (Qiuck Calulator)
- ปุ่ม Ctrl+9 คำสั่งปิด-เปิดแถบแสดงคำสั่งหรือ (Hide command line)ที่อยู่ด้านล่างของหน้าจอ
- ปุ่ม Ctrl+0 คำสั่งปิด-เปิดเครื่องมือต่างในหน้าต่าง Autocad เป็นคำสั่งซ่อนเครื่องมือต่างในหน้าจอ ทำให้เกิดมุมมองแบบเต็มจอ เพี่อเพิ่มพื้นที่ทำงานให้มากขึ้น
หากต้องการปิดแถบเครื่องมือเหล่านี้ก็คลิ๊กปิดที่แภบเครื่องมือได้เลย หรือกดปุ่มลัดนั้นอีกครั้งก็ได้ อย่าลืมสำหรับคีย์ลัดเหล่านี้ใช้ได้กับ Autocad แบบ Classic เท่านั้น ถ้าเป็นรุ่น 2009 ขึ้นไปไม่สามรถใช้ได้ ให้เปลี่ยนพื้นที่ทำงาน (Work space) ให้เป็นแบบ Classic ก่อน ดูวิธีเปลี่ยนที่นี่ครับ
Subscribe to:
Posts (Atom)
Setting dimention stlye วิธีการตั้งค่าเส้นบอกขนาดให้เป็นไปตามมาตรฐานและวิธีปรับแต่งเส้นบอกขนาดสอน ในการเขียนแบบด้วยโปรแกรม Autocad
เส้นบอกขนาดถือเป็นเครื่องมือสำคัญในการเขียนแบบด้วยโปรแกรม auto cad ในแต่ละประเภทการเขียนแบบมีการใช้เส้นบอกขนาดที่แตกต่างกันตามมาตรฐานทั้งลั...
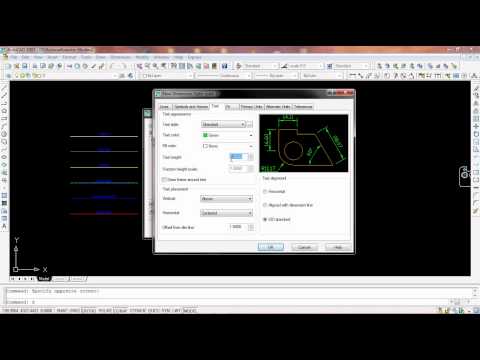
-
ในการเขียนแบบตกแต่งภายนอก แบบจัดสวน หรือแบบสถาปัตฯ จะต้องมีต้นไม้อยู่ในแบบนั้นเสมอ แต่เราจะเขียนแทนด้วยสัญลักษณ์อื่นไม่ได้ เพราะมันจะดูไม่...
-
วิธีเขียนเส้นประ(Dash Line)ในโปรแกรม Autocad นั้นมีหลักการเหมือนการเขียนเส้นต่อเนื่องทั่วไป(Continuous Line) เพียงแค่เปลี่ยนประเภทของเส้นให้...
-
ในการเขียนแบบโดยใช้โปรแกรม Autocad บางครั้งเราต้องการวัดพื้นที่ในส่วนต่างๆในแปลนที่เราได้เขียนไปแล้ว หรือบางครั้งเป็นการวัดพื้นที่เพื่อใช้ใ...






































