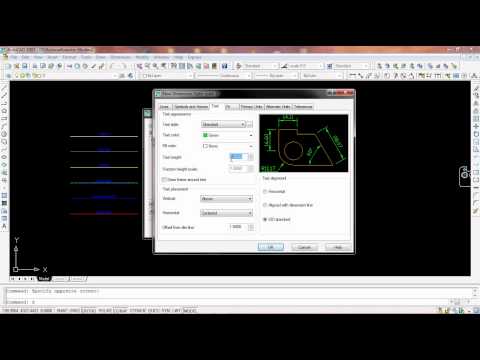คราวก่อนเคยเขียนถึงเรื่องการใช้งานคำสั่ง Hatch ใน autocad หลายคนคงได้เรียนรู้ไปบ้างแล้ว หรือใครยังสงสัยว่า "Hatch autocad" คืออะไรก็ลองกลับไปอ่านได้ที่นี่ " Hatch ใน autocad เพิ่มลวดลายในงานเขียนแบบ" แต่ใครที่ใช้เป็นแล้ว แต่ไม่พอใจในลวดลายที่มีอยุ่เดิมๆล่ะก็ วันนี้เรามีไฟล์ Hatch autocad มาให้ดาวน์โหลดไปใช้ฟรีกว่า 380 ลวดลาย และสอนวิธีติดตั้งและเรียกใช้คำสั่งด้วย
มาเริ่มกันด้วยดาวน์โหลดไฟล์ Hatch autocad 380 ลวดลายมาเก็บไว้ในเครื่องก่อน
ดาวน์โหลดไฟล์ Hatch autocad 380 ที่นี่
เมื่อดาวน์โหลดมาเรียบร้อยแล้ว ไฟล์จะเป็นไฟล์ Zip ทำการแตกไฟล์ออกมา และนำโฟลเดอร์ไปวางไว้ใน draive D หรือไดรว์อื่นที่ไม่ใช่ไดรว์ C
จากนั้นเปิดโปรแกรม autocad ขึ้นมาแล้วไปที่ Tools-option(หรือใช้คีย์ลัดโดยการพิมพ์ "op" แล้ว "enter")
เลือก Files-Support file search Path
กดปุ่ม Add-Browse และเลือกโฟลเดอร์ที่เราได้เก็บไว้ในไดรว์ D
กด Apply-OK เรียบร้อย เราได้ทำการติดตั้งลาย Hatch เสร็จแล้ว มาลองเรียกใช้กันดู
เข้าไปที่คำสั่ง Hatch โดย Draw-hatch หรือพิมพ์ "h" แล้วกด Enter
เลือก Hacth pattern palette-custom
จะเจอลวดลายที่เราติดตั้งไปกว่า 380 ลาย ก็ลองเลือกดูว่ามีลายไหนบ้างที่เราชอบและต้องการใช้ และเราก็มีลายที่หลายหลายขึ้นกว่าเดิมอีกครับ หรือใครที่ไม่พอใจกับลวดลายเหล่านี้ก็สามารถค้นหาเพิ่มเติมได้ดดยใช้คำค้นหาว่า"Hatch autocad" มีเป็นหมืนเป็นแสนลวดลายครับ ลองดาวน์โหลดมาและติดตั้งตามวิธีข้างต้นที่แนะนำไว้ได้เลยครับ
มาเริ่มกันด้วยดาวน์โหลดไฟล์ Hatch autocad 380 ลวดลายมาเก็บไว้ในเครื่องก่อน
ดาวน์โหลดไฟล์ Hatch autocad 380 ที่นี่
เมื่อดาวน์โหลดมาเรียบร้อยแล้ว ไฟล์จะเป็นไฟล์ Zip ทำการแตกไฟล์ออกมา และนำโฟลเดอร์ไปวางไว้ใน draive D หรือไดรว์อื่นที่ไม่ใช่ไดรว์ C
จากนั้นเปิดโปรแกรม autocad ขึ้นมาแล้วไปที่ Tools-option(หรือใช้คีย์ลัดโดยการพิมพ์ "op" แล้ว "enter")
เลือก Files-Support file search Path
กดปุ่ม Add-Browse และเลือกโฟลเดอร์ที่เราได้เก็บไว้ในไดรว์ D
กด Apply-OK เรียบร้อย เราได้ทำการติดตั้งลาย Hatch เสร็จแล้ว มาลองเรียกใช้กันดู
เข้าไปที่คำสั่ง Hatch โดย Draw-hatch หรือพิมพ์ "h" แล้วกด Enter
เลือก Hacth pattern palette-custom
จะเจอลวดลายที่เราติดตั้งไปกว่า 380 ลาย ก็ลองเลือกดูว่ามีลายไหนบ้างที่เราชอบและต้องการใช้ และเราก็มีลายที่หลายหลายขึ้นกว่าเดิมอีกครับ หรือใครที่ไม่พอใจกับลวดลายเหล่านี้ก็สามารถค้นหาเพิ่มเติมได้ดดยใช้คำค้นหาว่า"Hatch autocad" มีเป็นหมืนเป็นแสนลวดลายครับ ลองดาวน์โหลดมาและติดตั้งตามวิธีข้างต้นที่แนะนำไว้ได้เลยครับ