หากการเลือกวัตถุใน Auto CAD ที่คุณต้องการแก้ไขหรือลบมันออกไปจากไฟล์งาน บางครั้งการเลือกวัตถุต่างๆมักต้องใช้เวลามาก ต้องติ๊กที่ละอัน หรือหากเลือกแบบลากคลุมก็ได้ไม่หมดตามที่เราต้องการ เช่น ต้องการลบตัวอักษรทุกตัวออกจากไฟล์งานนั้น ก็ต้องติ๊กที่ละตัวอักษร หรือต้องการเปลี่ยนสีตัวอักษรทั้งหมด ก็ต้องเลือกที่ละตัวเช่นกัน
ความรู้เรื่องการเขียนแบบด้วยโปรแกรม AutoCAD ติดต่อโฆษณา onwatchara@gmail.com
เขียนวงเมฆในโปรแกรม AutoCAD ยังไงให้สวย
เครื่องหมายวงเมฆ(Revision cloud) ในแบบ คือ เครื่องหมายที่บ่งบอกว่ามีการแก้ไขแบบนั้น ทุกครั้งที่ทำการแก้ไขแบบ จะต้องทำวงเมฆไว้เสมอ เพื่อให้คนที่นำแบบไปใช้งานได้รู้ว่าแบบมีการเปลี่ยนแปลงไปจากเดิม แต่ปัญหาของการเขียนวงเมฆ
ในโปรแกรม AutoCAD นั้นก็คือ เขียนออกมาแล้วไม่สวย, วงไม่เท่ากันมีความหนาไม่เท่ากัน วันนี้เรามาดูวิธีการเขียนวงเมฆยังไงให้ออกมาสวยและเป็นระเบียบโดยเริ่มจากการเขียนต่อเนื่อง(Poly line) ย้ำนะครับว่าต้องเป็นเส้นต่อเนื่องเท่านั้น จะใช้คำสั่ง Line เขียนเส้นไม่ได้ ในที่นี่ผมขอใช้คำสั่งสร้างรูปสี่เหลี่ยมแล้วนะครับเพราะมันเป็นเส้นต่อเนื่อง ใช้ได้เหมือนกัน หรือคุณจะเลือกใช้คำสั่ง Poly line เลยก็ได้ครับ
Command: rec
Specify first corner point or [Chamfer/Elevation/Fillet/Thickness/Width]:
ขนาดรูปสี่เหลี่ยมนี้ไม่ต้องกำหนดขนาดที่แน่นอนก็ได้นะครับ ลากจากมุมหนึ่งไปอีกมุมหนึ่งให้ครอบคลุมพื้นที่ที่เราต้องการวงเมฆ จากนั้นเรียกใช้เครื่องมือทำวงเมฆเลยครับโดยเข้าไปที่
Draw>>Rivistion cloud หรือคุณสามารถคลิกเลือกจากแถบเครื่องมือที่หน้าจอได้เลยก็ได้
คำสั่งเป็นดังนี้ครับ
Command: _revcloud เมื่อคุณเรียกคำสั่งเขียนวงเมฆออกมา
Specify start point or [Arc length/Object/Style] : s มีคำสั่งย่อยให้เลือก 3คำสั่ง พิมพ์ “s” แล้ว Enter เพื่อกำหนดลักษณะวงเมฆ
Select arc style [Normal/Calligraphy] : c มีลักษณะให้เลือก 2 อย่าง พิมพ์ “c” แล้ว Enter เพื่อเลือก Calligraphy เส้นที่ออกมาจะเป็นเส้นหนา
Arc style = Calligraphy อันนี้คือลักษณะที่เราเลือกแล้ว
Specify start point or [Arc length/Object/Style] : a กลับสู่คำสั่งหลักเมื่อเราเลือกลักษณะวงเมฆเสร็จแล้ว พิมพ์ “a” แล้ว Enter เพื่อกำหนดขนาดของวงเมฆที่เราต้องการ
Specify minimum length of arc <0.2000>: .3 จากนั้นใส่ตัวเลขขนาดของวงเมฆที่ต้องการ พิมพ์ “ขนาดที่ต้องการ” แล้ว Enter
Specify maximum length of arc <0.3000>: .3 อันนี้ก็เช่นกันครับ ใส่ขนาดที่ต้องการ แนะนำให้ใส่เท่ากัน แล้ว Enter ขนาดวงเมฆจะได้เท่าๆกัน
Specify start point or [Arc length/Object/Style] <Object>: o จากนั้นพิมพ์ “o” แล้ว Enter เพื่อเลือกวัตถุก็คือเส้นสี่เหลี่ยมที่เราสร้างไว้ในตอนแรก
Select object: เลือกวัตถุ
Reverse direction [Yes/No] : n คำสั่งถามว่า “ต้องการกลับด้านวงเมฆหรือไม่?” คำตอบคือ ไม่ พิมพ์ “n” แล้ว Enter
Revision cloud finished.
เพียงเท่านี้คุณก็จะมีวงเมฆสวยๆและเป็นระเบียบสำหรับแบบที่แก้ไขของคุณแล้วล่ะครับ อาจจะดูสลับซับซ้อน และยุ่งยากซักหน่อย แต่ทำบ่อยๆก็จะคล่องครับ
ในโปรแกรม AutoCAD นั้นก็คือ เขียนออกมาแล้วไม่สวย, วงไม่เท่ากันมีความหนาไม่เท่ากัน วันนี้เรามาดูวิธีการเขียนวงเมฆยังไงให้ออกมาสวยและเป็นระเบียบโดยเริ่มจากการเขียนต่อเนื่อง(Poly line) ย้ำนะครับว่าต้องเป็นเส้นต่อเนื่องเท่านั้น จะใช้คำสั่ง Line เขียนเส้นไม่ได้ ในที่นี่ผมขอใช้คำสั่งสร้างรูปสี่เหลี่ยมแล้วนะครับเพราะมันเป็นเส้นต่อเนื่อง ใช้ได้เหมือนกัน หรือคุณจะเลือกใช้คำสั่ง Poly line เลยก็ได้ครับ
Command: rec
Specify first corner point or [Chamfer/Elevation/Fillet/Thickness/Width]:
ขนาดรูปสี่เหลี่ยมนี้ไม่ต้องกำหนดขนาดที่แน่นอนก็ได้นะครับ ลากจากมุมหนึ่งไปอีกมุมหนึ่งให้ครอบคลุมพื้นที่ที่เราต้องการวงเมฆ จากนั้นเรียกใช้เครื่องมือทำวงเมฆเลยครับโดยเข้าไปที่
Draw>>Rivistion cloud หรือคุณสามารถคลิกเลือกจากแถบเครื่องมือที่หน้าจอได้เลยก็ได้
คำสั่งเป็นดังนี้ครับ
Command: _revcloud เมื่อคุณเรียกคำสั่งเขียนวงเมฆออกมา
Specify start point or [Arc length/Object/Style] : s มีคำสั่งย่อยให้เลือก 3คำสั่ง พิมพ์ “s” แล้ว Enter เพื่อกำหนดลักษณะวงเมฆ
Select arc style [Normal/Calligraphy] : c มีลักษณะให้เลือก 2 อย่าง พิมพ์ “c” แล้ว Enter เพื่อเลือก Calligraphy เส้นที่ออกมาจะเป็นเส้นหนา
Arc style = Calligraphy อันนี้คือลักษณะที่เราเลือกแล้ว
Specify start point or [Arc length/Object/Style] : a กลับสู่คำสั่งหลักเมื่อเราเลือกลักษณะวงเมฆเสร็จแล้ว พิมพ์ “a” แล้ว Enter เพื่อกำหนดขนาดของวงเมฆที่เราต้องการ
Specify minimum length of arc <0.2000>: .3 จากนั้นใส่ตัวเลขขนาดของวงเมฆที่ต้องการ พิมพ์ “ขนาดที่ต้องการ” แล้ว Enter
Specify maximum length of arc <0.3000>: .3 อันนี้ก็เช่นกันครับ ใส่ขนาดที่ต้องการ แนะนำให้ใส่เท่ากัน แล้ว Enter ขนาดวงเมฆจะได้เท่าๆกัน
Specify start point or [Arc length/Object/Style] <Object>: o จากนั้นพิมพ์ “o” แล้ว Enter เพื่อเลือกวัตถุก็คือเส้นสี่เหลี่ยมที่เราสร้างไว้ในตอนแรก
Select object: เลือกวัตถุ
Reverse direction [Yes/No] : n คำสั่งถามว่า “ต้องการกลับด้านวงเมฆหรือไม่?” คำตอบคือ ไม่ พิมพ์ “n” แล้ว Enter
Revision cloud finished.
เพียงเท่านี้คุณก็จะมีวงเมฆสวยๆและเป็นระเบียบสำหรับแบบที่แก้ไขของคุณแล้วล่ะครับ อาจจะดูสลับซับซ้อน และยุ่งยากซักหน่อย แต่ทำบ่อยๆก็จะคล่องครับ
ล็อคแถบเครื่องมือ AutoCAD 2007 ให้อยู่กับที่
การเขียนแบบโดยใช้โปรแกรม AutoCAD มีหลายครั้งที่เราเผลอไปโดนแถบเครื่องมือบนหน้าจอ ทำให้แถบเครื่องมือนั้นเลื่อนไปมา ทำให้ไม่สะดวกต่อการเรียกใช้
วันนี้เรามาดูวิธีล็อคแถบเครื่องมือทั้งหลายที่อยู่หน้าจอเอาไว้ให้อยู่กับที่ ไม่ขยับเขยื้อนไปไหนจนกว่าเราจะปลดล็อคมัน
สิ่งเรียกที่ต้องทำก็คือเรียกแถบเครื่องมือที่คุณต้องใช้อยู่เป็นประจำ หรือจำเป็นต้องใช้ออกมา และนำไปวางไว้ตำแหน่งที่คุณต้องการ คุณสามารถวางไว้ได้ทุกด้าน ซ้าย, ขวา, บน, ล่าง ได้หมดครับ จากนั้นสังเกตมุมล่างขวา จะมีรูปสัญลักษณ์แม่กุญแจ ให้คุณทำการคลิกที่ตัวแม่กุญแจ จะมีแถบเครื่องมือย่อยขึ้นมา แล้วเลือกที่ All>>Locked
แค่นี่ครับ ง่ายๆ แถบเครื่องมือบนหน้าจอโปรแกรม AutoCAD ของคุณก็จะถูกล็อคแล้ว หากคุณต้องการขยับ เลื่อน หรือเพิ่มแถบเครื่องมืออื่นเข้ามาอีก ก็ทำตามวิธีข้างต้นและเลือกเป็น Unlocked แทน แถบเครื่องมือก็จะถูกปลดล็อคแล้วล่ะครับ
วันนี้เรามาดูวิธีล็อคแถบเครื่องมือทั้งหลายที่อยู่หน้าจอเอาไว้ให้อยู่กับที่ ไม่ขยับเขยื้อนไปไหนจนกว่าเราจะปลดล็อคมัน
สิ่งเรียกที่ต้องทำก็คือเรียกแถบเครื่องมือที่คุณต้องใช้อยู่เป็นประจำ หรือจำเป็นต้องใช้ออกมา และนำไปวางไว้ตำแหน่งที่คุณต้องการ คุณสามารถวางไว้ได้ทุกด้าน ซ้าย, ขวา, บน, ล่าง ได้หมดครับ จากนั้นสังเกตมุมล่างขวา จะมีรูปสัญลักษณ์แม่กุญแจ ให้คุณทำการคลิกที่ตัวแม่กุญแจ จะมีแถบเครื่องมือย่อยขึ้นมา แล้วเลือกที่ All>>Locked
 |
| All>>Locked ล็อคแถบเครื่องมือ |
แค่นี่ครับ ง่ายๆ แถบเครื่องมือบนหน้าจอโปรแกรม AutoCAD ของคุณก็จะถูกล็อคแล้ว หากคุณต้องการขยับ เลื่อน หรือเพิ่มแถบเครื่องมืออื่นเข้ามาอีก ก็ทำตามวิธีข้างต้นและเลือกเป็น Unlocked แทน แถบเครื่องมือก็จะถูกปลดล็อคแล้วล่ะครับ
วิธีใช้คำสั่ง Xref ใน Autocad 2007
เคยตั้งใจไว้ว่าจะเขียนเรื่อง Xref (อ่านว่า เอ็กส์เรฟ คือการอ้างอิงข้อมูลจากไฟล์อื่นหรือ External References) มาตั้งนานแล้ว แต่เผอิญว่าเขียนออกมาแล้วเนื้อหามันยาว และมากมายเกินกว่าที่จะนาโพ้สไว้ในเว็บไซต์ เพราะกลัวว่าจะอ่านกันไม่ไหว มันยาวจัด
ก็เลยคิดว่าจะแบ่งเป็นตอนๆดีกว่าไม่ยาวมากนัก เอาสั้นๆง่ายๆ สำหรับเราๆท่านๆทีมีเวลาอยุ่หน้าจอคอมพิวเตอร์นานๆแต่เปิดดูอินเทอร์เน็ทได้แค่แป๊บเดียว
เมื่อเราเลือกไฟล์งานได้แล้วจะมีหน้าต่างการตั้งค่าต่างๆก่อนการแนบขึ้นมาให้คุณติ๊กเลือกตามรูปเลยครับ หรือไม่ต้องตั้งค่าใดเลย ให้เป็นไปตามค่าเดิมของโปรแกรมนั้นแหละครับ กด “OK” และวางไฟล์ที่แนบมานั้นลงไป (ทริคเล็กๆน้อยในการวาง คลิกซ้ายในตำแหน่งที่ต้องการวาง และเคาะ Space bar 3 ครั้ง)
เท่านั้นคุณก็สามารถอ้างอิงข้อมูลจากไฟล์อื่นด้วยคำสั่ง ได้แล้วครับ และสุดท้ายหากคุณจะส่งไฟล์ที่ทำการอ้างอิงข้อมูลจากไฟล์อื่นต้องส่งไฟล์ที่อ้างอิงนั้นไปด้วย ไม่งั้นคนที่เปิดไฟล์งานจะดูไม่รู้เรื่องนะครับ
ก็เลยคิดว่าจะแบ่งเป็นตอนๆดีกว่าไม่ยาวมากนัก เอาสั้นๆง่ายๆ สำหรับเราๆท่านๆทีมีเวลาอยุ่หน้าจอคอมพิวเตอร์นานๆแต่เปิดดูอินเทอร์เน็ทได้แค่แป๊บเดียว
มารู้จักกันแบบจริงจังสำหรับ Xref ที่จริงแล้วมันควรถูกเรียกอย่างถูกต้องว่า External References File(แต่ Xref มันติดปากไปแล้ว) เป็นการอ้างอิงข้อมูลจากไฟล์อื่น โดยไม่ต้องเปิดไฟล์นั้น ทำให้เราใช้ทรัพยากรของเครื่องน้อยลง การทำงานของโปรแกรมก็ไหลลื่นมากขึ้น เพราะเราเปิดไฟล์แค่ไฟล์เดียวแทนที่จะเปิดสองไฟล์พร้อมกัน นิยมใช้กับไฟล์งานที่ไม่ค่อยมีการเปลี่ยนแปลง เช่น แปลนอาคาร(Floor plan) กรอบแบบ(Title box) เป็นต้น
การเริ่มใช้คำสั่ง Xref โดยเข้าไปที่แถบเมนู Insert>> External References หรือใช้คีย์ลัดโดยการพิมพ์ “ER”แล้ว Enter แถบคำสั่งก็จะขึ้นมาที่หน้าจอให้มองที่มุมซ้ายบนของแถบเครื่องมือ จะมีไอคออนรูปกระดาษมีคลิปหนีบอยู่ คลิกที่ไอคอนนั้น จะมีเครื่องมือย่อยให้เราเลือก 3อย่าง คือAttach DWG, Attach Image, Attach DWF คือสามารถอ้างอิงไฟล์ได้ 3 ประเภทคือ ไฟล์นามสกุล .dwg(ไฟล์งานแคตนั้นแหละครับ), ไฟล์รูปภาพ และไฟล์นามสกุล .dwf ตามลำดับ
ให้เราเลือกอันแรกครับ Attach DWG เมื่อเราเลือกแล้วจะมีหน้าต่างขึ้นมาให้เราเลือกไฟล?งานที่จะทำการอ้างอิง อย่าลืมว่าไฟล์งานที่จะนำมาอ้างอิงใน Xref จะต้องอยู่ที่เดิมไม่ถูกย้ายหรือถูกลบออก ไม่เช่นนั้นต้องทำการแนบไฟล์ใหม่
ให้เราเลือกอันแรกครับ Attach DWG เมื่อเราเลือกแล้วจะมีหน้าต่างขึ้นมาให้เราเลือกไฟล?งานที่จะทำการอ้างอิง อย่าลืมว่าไฟล์งานที่จะนำมาอ้างอิงใน Xref จะต้องอยู่ที่เดิมไม่ถูกย้ายหรือถูกลบออก ไม่เช่นนั้นต้องทำการแนบไฟล์ใหม่
เมื่อเราเลือกไฟล์งานได้แล้วจะมีหน้าต่างการตั้งค่าต่างๆก่อนการแนบขึ้นมาให้คุณติ๊กเลือกตามรูปเลยครับ หรือไม่ต้องตั้งค่าใดเลย ให้เป็นไปตามค่าเดิมของโปรแกรมนั้นแหละครับ กด “OK” และวางไฟล์ที่แนบมานั้นลงไป (ทริคเล็กๆน้อยในการวาง คลิกซ้ายในตำแหน่งที่ต้องการวาง และเคาะ Space bar 3 ครั้ง)
เท่านั้นคุณก็สามารถอ้างอิงข้อมูลจากไฟล์อื่นด้วยคำสั่ง ได้แล้วครับ และสุดท้ายหากคุณจะส่งไฟล์ที่ทำการอ้างอิงข้อมูลจากไฟล์อื่นต้องส่งไฟล์ที่อ้างอิงนั้นไปด้วย ไม่งั้นคนที่เปิดไฟล์งานจะดูไม่รู้เรื่องนะครับ
การใช้แถบคำสั่ง Window ใน autocad
แถบคำสั่ง Window ใน Autocad คือเครื่องมือสำหรับการเรียกดูไฟล์ cad ที่เราเปิดด้วยโปรแกรม Autocad ครั้งละหลายๆไฟล์
(โดยปรกติแล้วผมเคยเปิดได้สูงสุดพร้อมกัน 10 ไฟล์ ใช้ Autocad 2007 ถ้ามากกว่านั้นมันจะดูยาก งง)การเปลี่ยนหน้าต่างเพื่อเปิดดูอีกไฟล์หนึ่ง หรือเปิดดูหลายไฟล์พร้อมกันก็ได้
การใช้แถบคำสั่งหน้าต่าง(Window) โดยเข้าใช้เมาส์ชี้ไปที่ Window จะมีคำสั่งย่อยต่างๆดังนี้
(โดยปรกติแล้วผมเคยเปิดได้สูงสุดพร้อมกัน 10 ไฟล์ ใช้ Autocad 2007 ถ้ามากกว่านั้นมันจะดูยาก งง)การเปลี่ยนหน้าต่างเพื่อเปิดดูอีกไฟล์หนึ่ง หรือเปิดดูหลายไฟล์พร้อมกันก็ได้
การใช้แถบคำสั่งหน้าต่าง(Window) โดยเข้าใช้เมาส์ชี้ไปที่ Window จะมีคำสั่งย่อยต่างๆดังนี้
- Cascade คำสั่งให้เรียงเป็นหน้าต่างแบบเป็นชั้น
- Tile Vertically คำสั่งให้เรียงเป็นหน้าต่าง ในแนวตั้ง
- Tile Horizontal คำสั่งให้เรียงเป็นหน้าต่าง ในแนวแนว
แก้ปัญหาตัวหนังสือภาษาไทยใน Autocad
ใครที่มีปัญหาเรื่องการแสดงอักษรภาษาไทยใน Autocad ทั้งแสดงเป็นภาษาือื่น, แสดงเป็นเครื่องหมายคำถาม(????) หรืออักษรภาษาไทยกระโดดไปมาไม่ตรงตำแหน่ง ทั้งสระ วรรณยุกต์ อยู่ไม่ตรงตำแหน่ง ฯลฯ
ปัญหาเรื่องนี้ เกิดจากในโปรแกรม Autocad ของคุณที่ใช้อยู่ ไม่มีไฟล์รูปแบบอักษร(Text style)ติดตั้งอยู่ในโปรแกรม วิธีแก้ก็คือหาไฟล์รูปแบบอักษรที่รองรับอักษรภาษาไทยชื่อ Angsana.shx มาติดตั้งในโฟล์เดอร์ Font ของ Autocad
มาเริ่มด้วยการไปหาไฟล์ Angsana.shx มาให้ได้ก่อน ด้วยวิธีไหนก็ได้ อาจจะเข้าค้นหาที่ Google.com ก็ได้ โดยใช้คำค้นหาว่า"download free Angsana.shx" หรือถ้ามันยากเกินไปก็ดวน์โหลดจากลิ้งด้านล่างนี้ได้ครับ เอามาแจกฟรี
download free Angsana.shx คลิ๊กที่นี่
เอาหล่ะหลังจากดาวน์โหลดไฟล์ Angsana.shx มาแล้วก็ทำการติดดตั้งลงในโฟล์เดอร์อักษรของ Autocad โดยเข้าที่
จากนั้นเปิดโปรแกรม Autocad เวอร์ชั่นที่คุณใช้อยู่ขึ้นมา ทำการสร้างรูปแบบอักษร(Text style) โดยเข้าไปที่แถบเครื่องมือ Format>>Text style
Style name ให้ตั้งชื่อรูปแบบอักษรของคุณ ให้ตั้งชื่อสั้นๆ ง่าย และไม่ซ้ำ กด New เพื่อสร้างใหม่
Font name ให้เลือกที่ Angsana.shx
นอกนั้นก็ตั้งค่าอื่นๆ ทั้งความสูง ขนาด เส้นใต้ ตัวเอียง ตัวหนา ซึ่งอันนี้สามารถตั้งค่าทีหลังก็ได้ หรือจะตั้งตอนนี้เลยก็ได้
จากนั้นไปตั้งค่ารูปแบบอักษรเริ่มต้นให้เป็นแบบอักษรที่คุณเพิ่งสร้างที่แถบเครื่องมือ text style เท่านี้อักษรภาษาไทยของคุณใน Autocad ก็ใช้ได้แล้วครับ
ปัญหาเรื่องนี้ เกิดจากในโปรแกรม Autocad ของคุณที่ใช้อยู่ ไม่มีไฟล์รูปแบบอักษร(Text style)ติดตั้งอยู่ในโปรแกรม วิธีแก้ก็คือหาไฟล์รูปแบบอักษรที่รองรับอักษรภาษาไทยชื่อ Angsana.shx มาติดตั้งในโฟล์เดอร์ Font ของ Autocad
มาเริ่มด้วยการไปหาไฟล์ Angsana.shx มาให้ได้ก่อน ด้วยวิธีไหนก็ได้ อาจจะเข้าค้นหาที่ Google.com ก็ได้ โดยใช้คำค้นหาว่า"download free Angsana.shx" หรือถ้ามันยากเกินไปก็ดวน์โหลดจากลิ้งด้านล่างนี้ได้ครับ เอามาแจกฟรี
download free Angsana.shx คลิ๊กที่นี่
เอาหล่ะหลังจากดาวน์โหลดไฟล์ Angsana.shx มาแล้วก็ทำการติดดตั้งลงในโฟล์เดอร์อักษรของ Autocad โดยเข้าที่
C:\Program Files\AutoCAD 2007\Fonts
และนำไฟล์ Angsana.shx มาวางไว้ในโฟล์เดอร์นี่แหละ(ถ้าเิปิดโปรแกรม Autocad อยู่ให้คุณปิดเสียก่อนติดตั้งนะครับ) วางเสร็จเรียบร้อยก็ถือว่าติดตั้งแล้วครับจากนั้นเปิดโปรแกรม Autocad เวอร์ชั่นที่คุณใช้อยู่ขึ้นมา ทำการสร้างรูปแบบอักษร(Text style) โดยเข้าไปที่แถบเครื่องมือ Format>>Text style
Font name ให้เลือกที่ Angsana.shx
นอกนั้นก็ตั้งค่าอื่นๆ ทั้งความสูง ขนาด เส้นใต้ ตัวเอียง ตัวหนา ซึ่งอันนี้สามารถตั้งค่าทีหลังก็ได้ หรือจะตั้งตอนนี้เลยก็ได้
จากนั้นไปตั้งค่ารูปแบบอักษรเริ่มต้นให้เป็นแบบอักษรที่คุณเพิ่งสร้างที่แถบเครื่องมือ text style เท่านี้อักษรภาษาไทยของคุณใน Autocad ก็ใช้ได้แล้วครับ
Subscribe to:
Comments (Atom)
Setting dimention stlye วิธีการตั้งค่าเส้นบอกขนาดให้เป็นไปตามมาตรฐานและวิธีปรับแต่งเส้นบอกขนาดสอน ในการเขียนแบบด้วยโปรแกรม Autocad
เส้นบอกขนาดถือเป็นเครื่องมือสำคัญในการเขียนแบบด้วยโปรแกรม auto cad ในแต่ละประเภทการเขียนแบบมีการใช้เส้นบอกขนาดที่แตกต่างกันตามมาตรฐานทั้งลั...
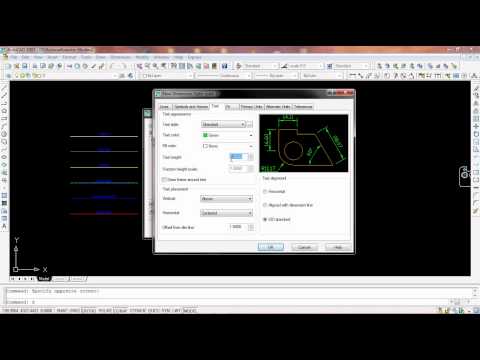
-
ในการเขียนแบบตกแต่งภายนอก แบบจัดสวน หรือแบบสถาปัตฯ จะต้องมีต้นไม้อยู่ในแบบนั้นเสมอ แต่เราจะเขียนแทนด้วยสัญลักษณ์อื่นไม่ได้ เพราะมันจะดูไม่...
-
วิธีเขียนเส้นประ(Dash Line)ในโปรแกรม Autocad นั้นมีหลักการเหมือนการเขียนเส้นต่อเนื่องทั่วไป(Continuous Line) เพียงแค่เปลี่ยนประเภทของเส้นให้...
-
สำหรับคนที่กำลังมองหาไฟล์ Autocad block งานไฟฟ้า ทั้งหลาย วันนี้ผมมีไฟล์มาให้โหลดไปใช้งานฟรี ๆ บางส่วนผมเองก็เขียนเอง บางไฟล์ก็ได้รับมาจา...
















