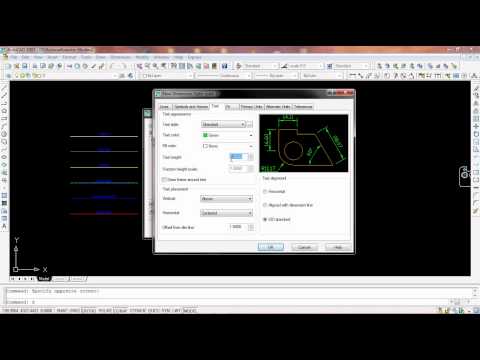แต่วันนี้ Application ที่ชื่อว่า "Autocad ws" สำหรับมือถือสมารท์โฟนสามารถเปิดแบบในโทรศัพท์ของคุณแบบออฟไลน์ได้แล้ว แถมยังสามารถแก้ไขและบันทึกข้อมูลได้ด้วย เมื่อต่ออินเทอร์เน็ทแล้วข้อมมูลต่างๆที่เราแก้ไขก็จะ Sync แบบอัตโนมัติให้เราทันทีเมื่อเราเปิด App ดังนั้นมาเริ่มกันเลยครับ
เริ่มจากการสร้าง Account ใน Autocad ws เว็บไซต์ก่อนครับ เพราะมันง่ายกว่าสะดวกกว่าครับ หรือใครจะสะดวกสมัครด้วยมือถืออันนี้ก็ไม่ว่านะครับเข้าไปที่เว็บไซต์
https://www.autocadws.com/
แล้วคลิกที่ปุ่ม Create an account และเข้าไปกรอกรายละเอียดต่างๆครับ
แนะนำให้กรอกให้ครบทุกช่องนะครับ และที่สำคัญตรงช่อง Password นี่แหละให้กรอกเป็นตัวอักษรภาษาอังกฤษ 4ตัว และตัวเลข 4ตัวครับ เพราะผมลองแล้วตัวอักษรอย่างเดียวไม่ได้ ตัวเลขอย่างเดียวก็ไม่ยอม ต้องตั้ง Password เป็นตัวอักษรปนตัวเลขเท่านั้นครับ ผ่านฉลุย
เอาหล่ะครับเมื่อเราสร้าง Account Autocad ws บนหน้าเว็บเสร็จแล้ว มาถึงการติดตั้ง App Autocad ws บนมือถือ Android (เอาเฉพาะมือถือ Android ก่อนนะครับ iOS ค่อยมาว่ากันคราวหน้า) เริ่มจาก หากคุณมีมือถือ Android คุณต้องมีบัญชี Google ก่อน ไม่งั้นจะโหลด App ต่างๆใน Play Store ไม่ได้ สำหรับ Autocad ws ก็เช่นกันครับ
เข้าไปที่ Play Store บนมือถือ Android ของคุณ และค้นหา App ที่ชื่อว่า "Autocad ws" จากนั้นก็ดาวน์โหลดมาและติดตั้งให้เรียบร้อย
เมื่อติดตั้งเสร็จแล้วก็เปิดขึ้นมาจะมีหน้าจอให้เรา Log in เข้าไปให้เราใช้อีเมล์และพาสเวิสที่เราได้เคยสมัครไว้ตอนแรกเพื่อ Log in ได้เลยครับ
เมื่อเปิดขึ้นมาหน้าตา Autocad ws ก็จะแสดงขึ้นมา ให้ลองเปิดไฟล์ที่คุณได้อัพโหลดขึ้นไปในตอนแรกดูครับ
เมื่อเปิดขึ้นมาแล้วก็จะมีแถบเครื่องมือการเขียน, แก้ไข, แชร์ ฯลฯ มีไม่มากครับก็ลองเล่นดู ผมลองใช้ดูแล้วก็ไม่ยากกเท่าไหร่ครับ แต่ว่าจะเปิดไฟล์ใหญ่ๆ ไม่ได้เครื่องจะช้าลงทันที ทำได้ก็แค่เปิดดูไฟล์เล็กๆ รายละเอียดไม่มากนั้น เช่น แปลนบ้านชั้นเดียว 150ตารางวาก็สามารถเปิดดูได้ครับ
สำหรับการใช้งานส่วนอื่นๆบน Autocad ws จะมาเขียนรีวิวกันอีกหลายๆบทความคาวหน้าครับ